word文档添加目录,修改格式、标题级别、下划线
1、右键单击桌面或者电脑任一磁盘,新建word文档

3、编辑标题内容
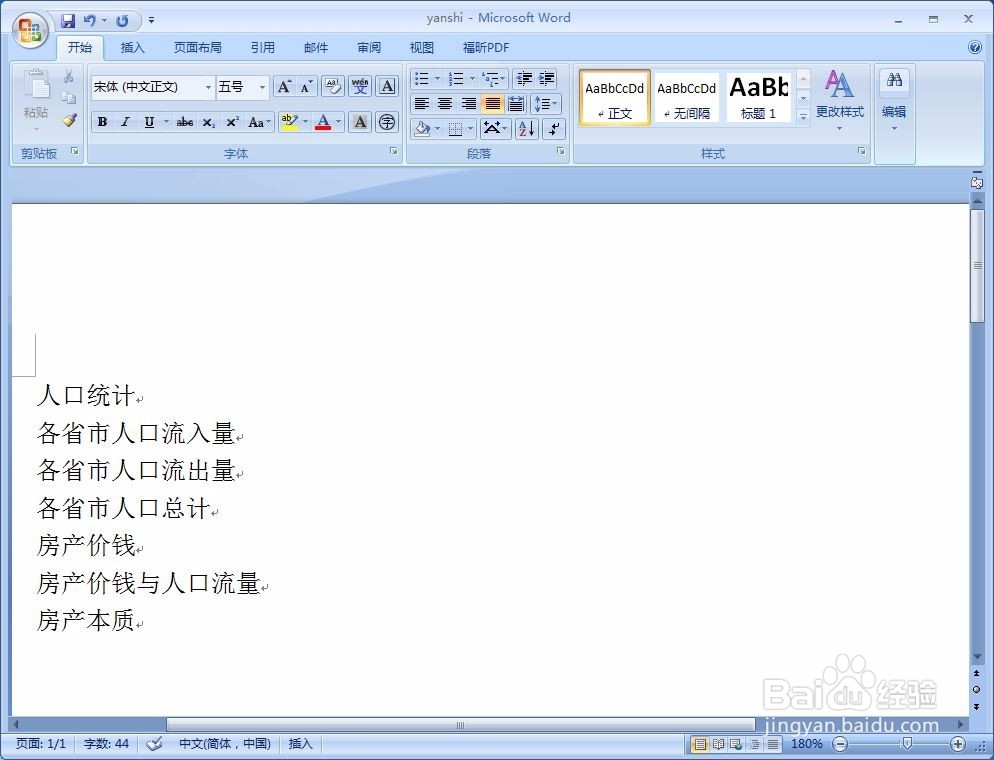
5、添加“目录”内容,点击主菜单“页面布局”-“分隔符”并添加分节符

7、点击主菜单“引用”-“目录”-“插入目录”

9、目录格式设置完成后,点击“确定”
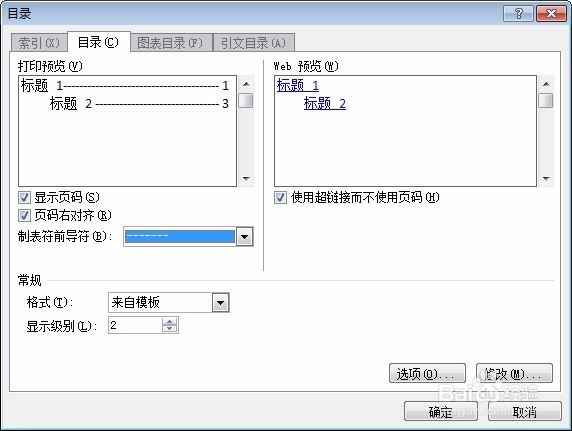
声明:本网站引用、摘录或转载内容仅供网站访问者交流或参考,不代表本站立场,如存在版权或非法内容,请联系站长删除,联系邮箱:site.kefu@qq.com。
阅读量:74
阅读量:84
阅读量:49
阅读量:31
阅读量:64