怎么给图片制作一个多重叠加的漂亮的相框?
1、打开电脑里面的ps这款设计软件,然后打开一张想要制作多重叠加漂亮相框的图片。

2、接下来我们使用快捷键CTRL加t对其进行自由变换,我们把图片的宽度和高度都调整为原来的80%就可以了。

3、按住键盘上的CTRL键,单击图片图层的缩略图,调出选区,紧接着我们对选区进行收缩,收缩选区的收缩量,我们设置为五像素就可以了。
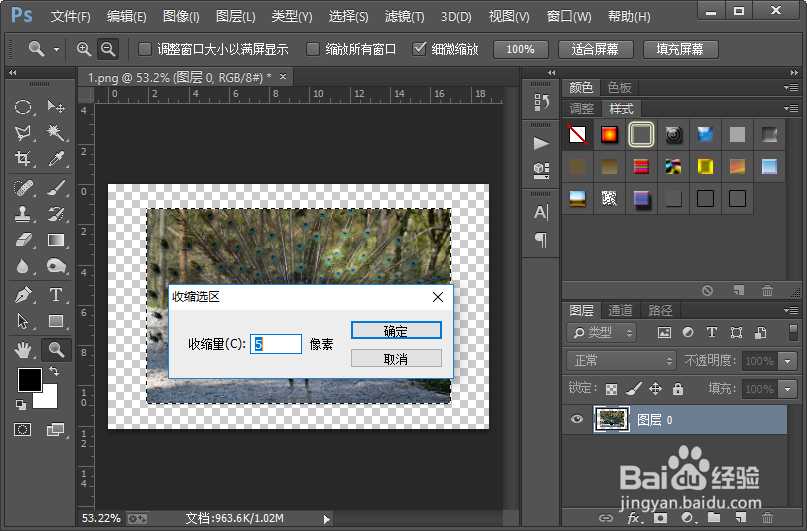
4、使用快捷键CTRL加x剪切选取区域。然后我们使用快捷键CTRL加v进行粘贴,紧接着我们调整图层的位置。

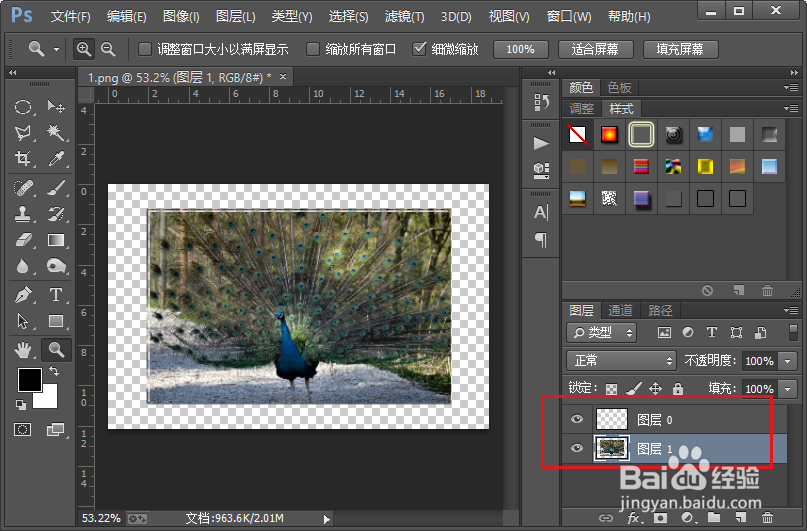
5、隐藏最下面的图层。选择上面的相框图层,然后我们使用快捷键CTRL加alt加t,对其进行复制与变换,然后我们按住键盘上的shift键,再分别按键盘上的向右的方向键和向上的方向键两次。

6、接下来我们再使用快捷键CTRL加shift加alt加t,再复制出缝缝两层来。然后选择所有的相框图层,并把它移动到画布的中间区域来,紧接着我们合并图层。

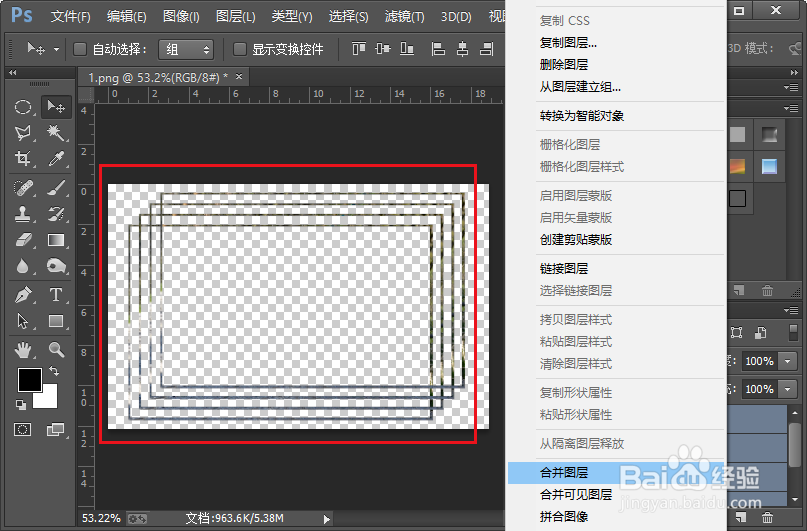
7、选择矩形选框工具,然后我们选择相框中的中间的空白区域。显示最下面的图铲耕译层,然后调整图层的位置,紧接着我们给这个图层添加一个图层蒙版;接下来我们合并可见图侨霸层。

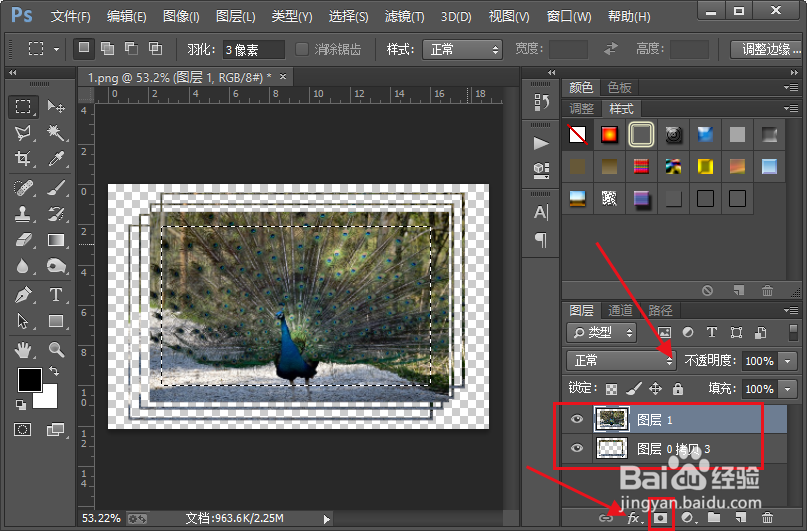

8、紧接着我们给当前图层添加图层样式斜面和浮雕、内阴影,内发光,外发光和投影,它们的参数设置分别如图所示。
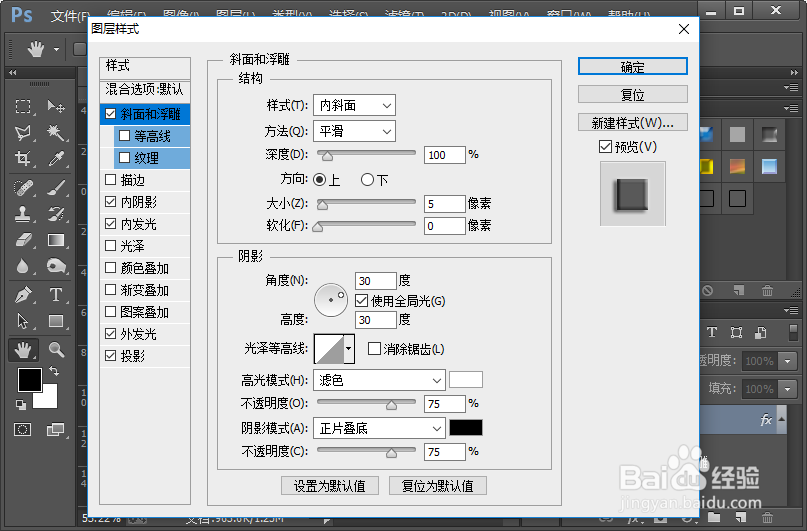

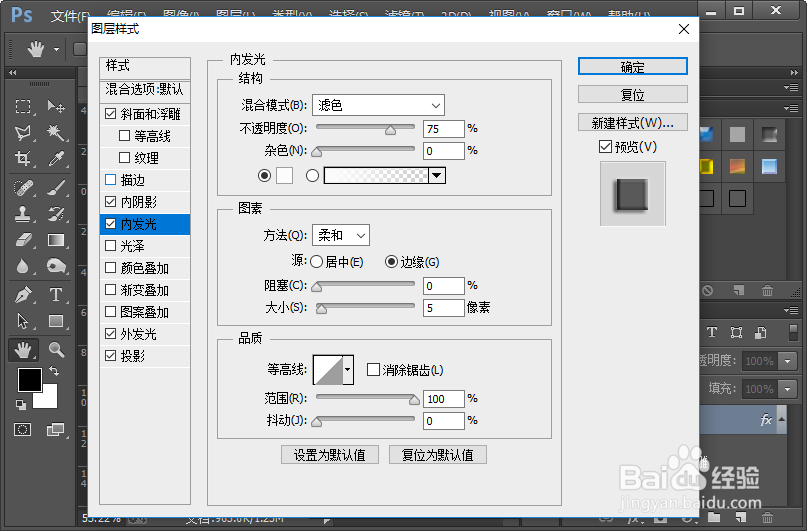
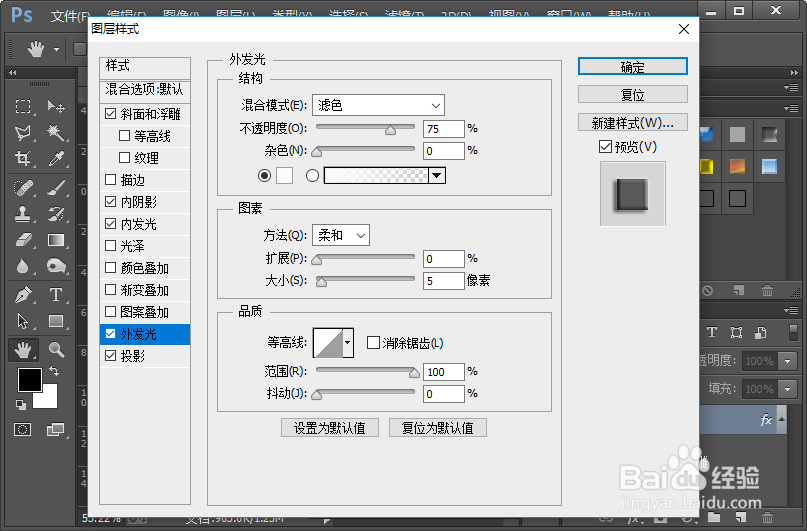
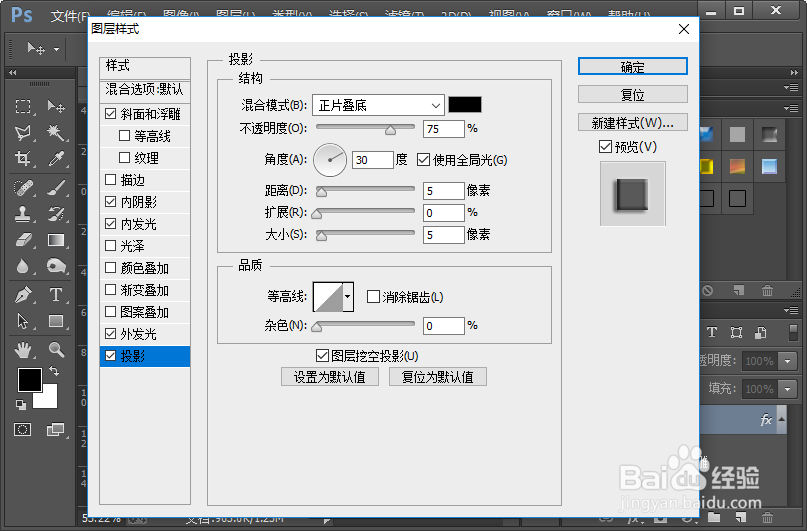
9、这样制作好之后,我们在当前图层上面鼠标右键点击,在弹出的菜单栏中选择拼合图像。这样我们就制作好了图片的多重叠加的漂亮相框效果,小伙伴们你们学会了吧,赶紧自己尝试一下吧。

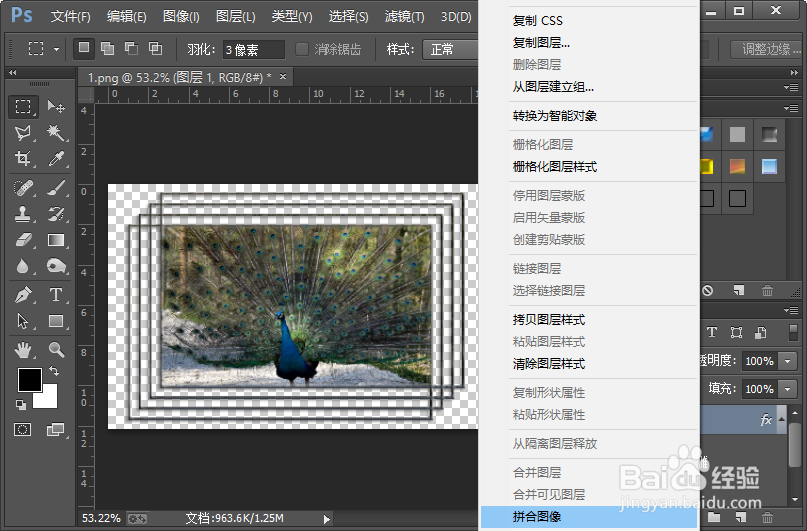


声明:本网站引用、摘录或转载内容仅供网站访问者交流或参考,不代表本站立场,如存在版权或非法内容,请联系站长删除,联系邮箱:site.kefu@qq.com。
阅读量:93
阅读量:45
阅读量:169
阅读量:25
阅读量:65