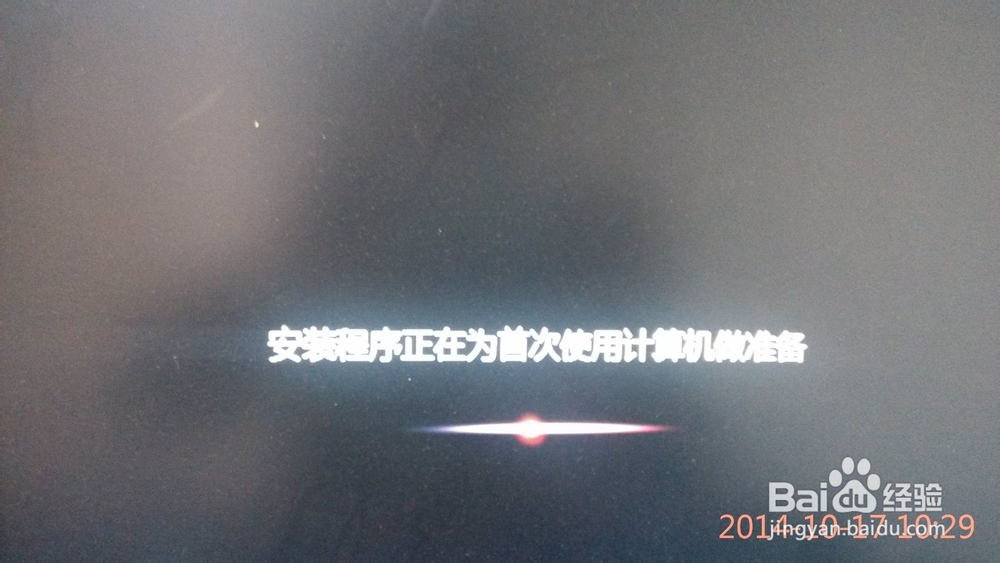u盘装win7系统,大白菜装win7系统
1、请提前制作好大白菜winpe,没有的童鞋和可以百度一下。
win 7系统,由于太大,这里小编就不提供下载了,请百度win7镜像下载即可。这里我下载到了E盘
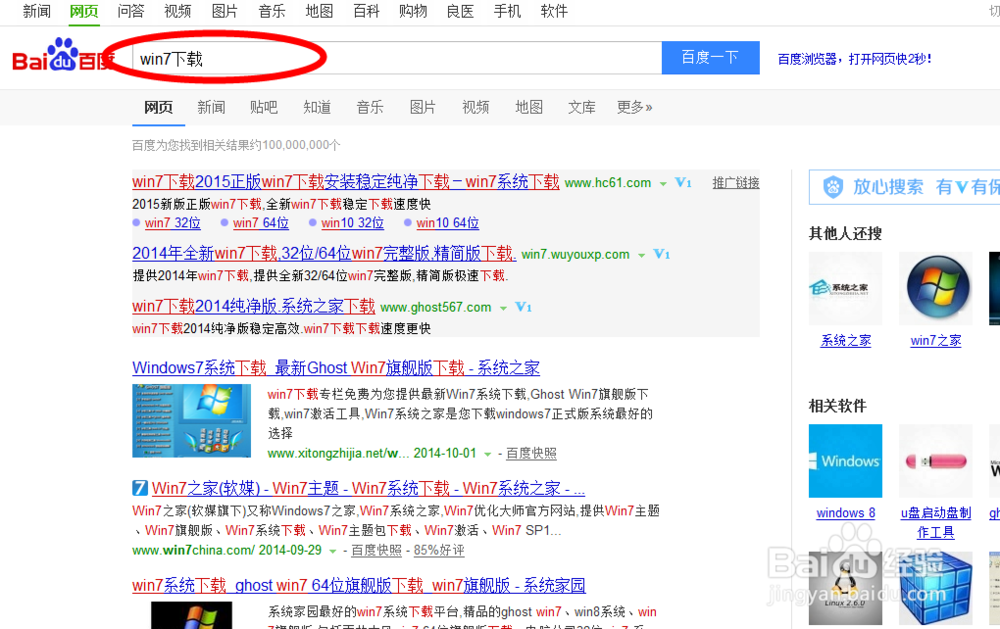
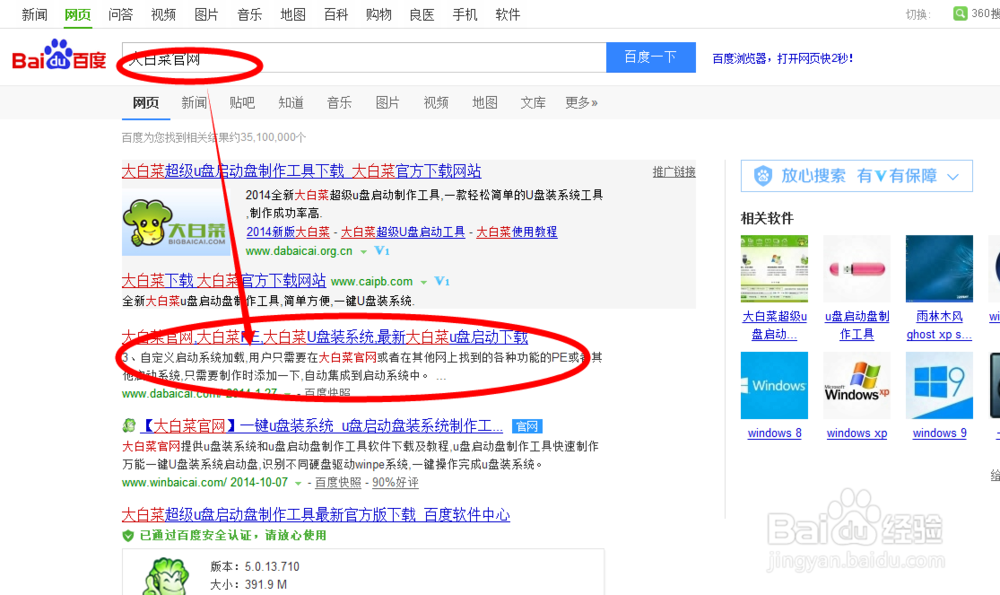

2、下载好的系统如图所示,为iso 的镜像文件。我们下载到e盘根目录的。将U盘查到电脑里面,点击重新启动计算机。如图
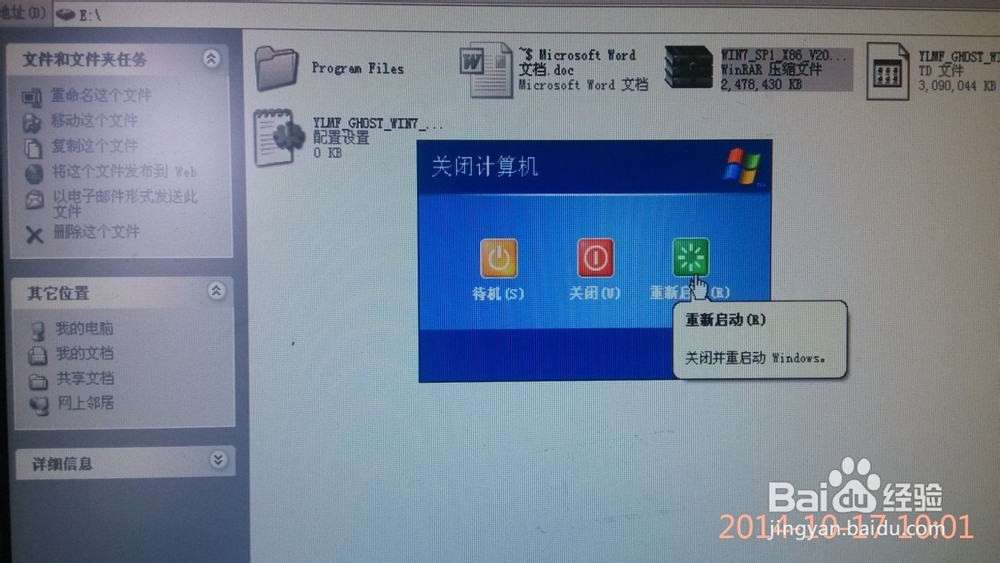
3、在刚开机的时候不停按住f12键(有些主板不一样,按键也不一样个,有的按住f8,有些事f2,有些是f10,需自行查询一下。)。 ps: 有的电脑需要进入bios 进行设置,从U盘启动。
按住后进入如下图,我们选择usb启动。
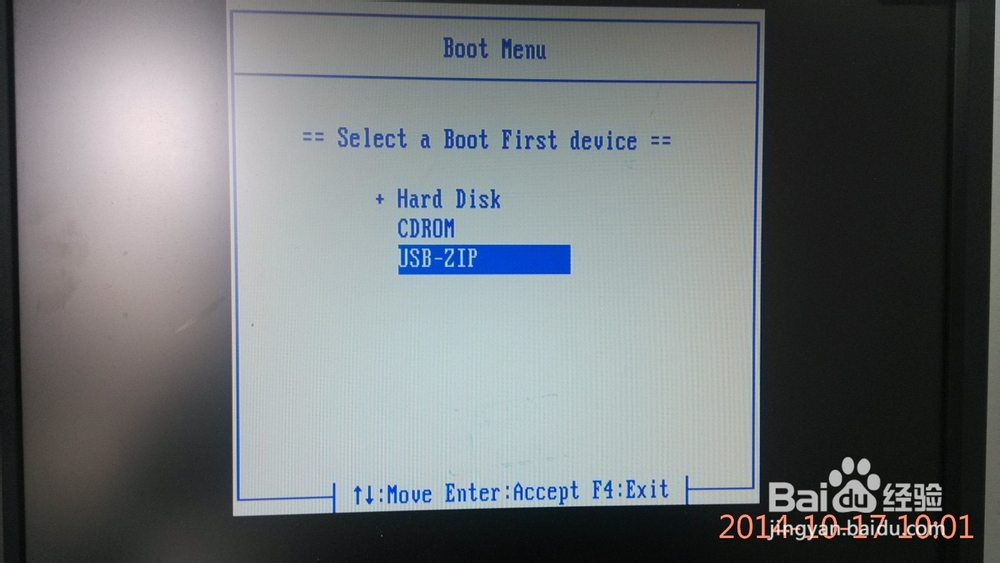
4、进入启动界面后出现选择界面,通过上下键来进行选择,第一个是从硬盘启动,第二个是运行winpe 增强版(强烈建议选择这个)。图附winpe 进入界面,这个过程根据电脑的配置不同,运行时间也不同,需要耐心等待。
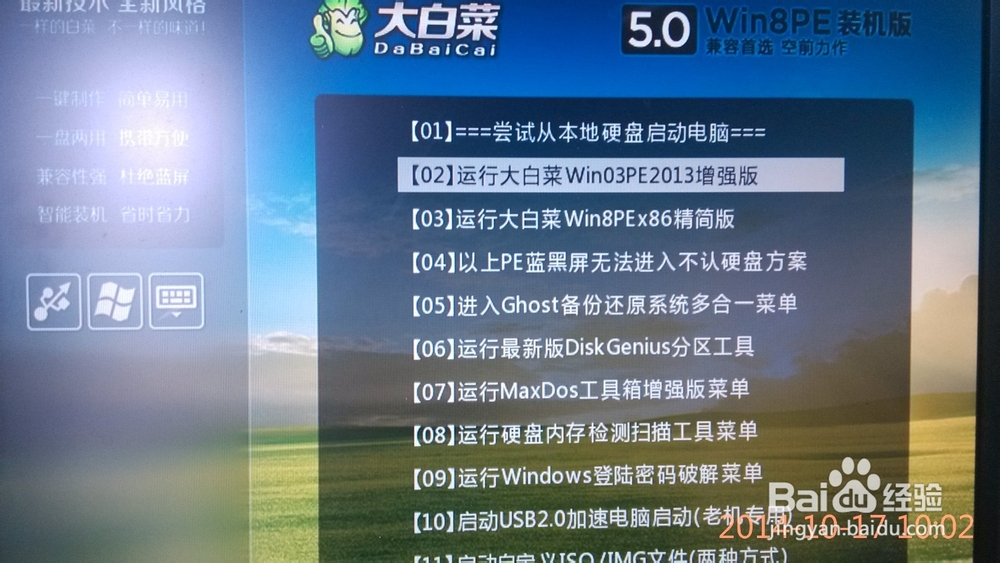


5、成功进入pe 的界面。安装软件已经找到了可用的安装文件镜像(但不一定是我们下载的系统)。

6、找到我们的系统下载的位置,系统我刚才下载到了e盘,双击iso文件,如图,拖动gho文件到E盘根目录(主要是方便查找)。附拖动过程(这个过程比较长,需要耐心等待)。拖动出来的文件名叫win7.gho 。
如果你下载的文件时gho ,直接就拷贝到E盘根目录即可(网上下载的文件大部分是iso文件)。

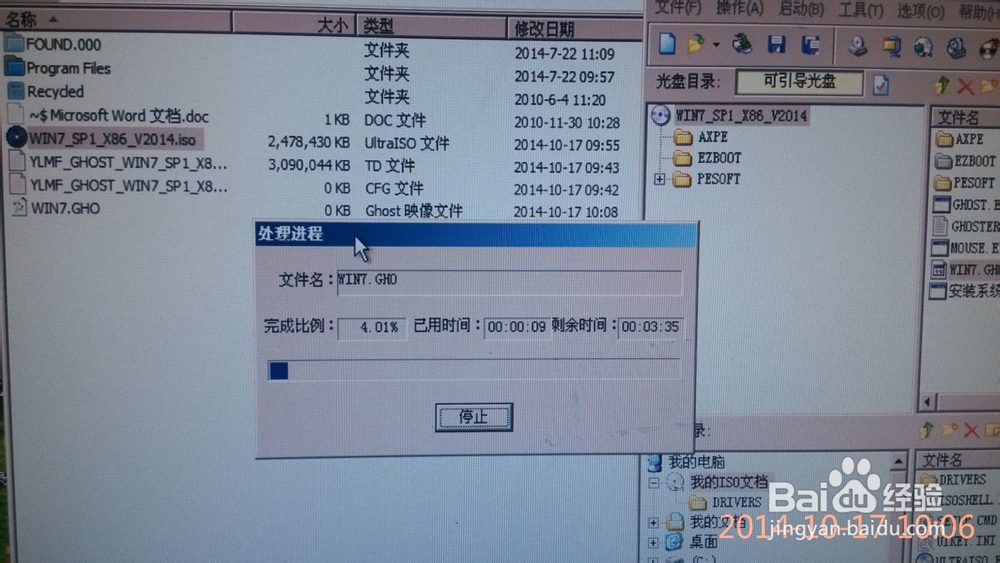
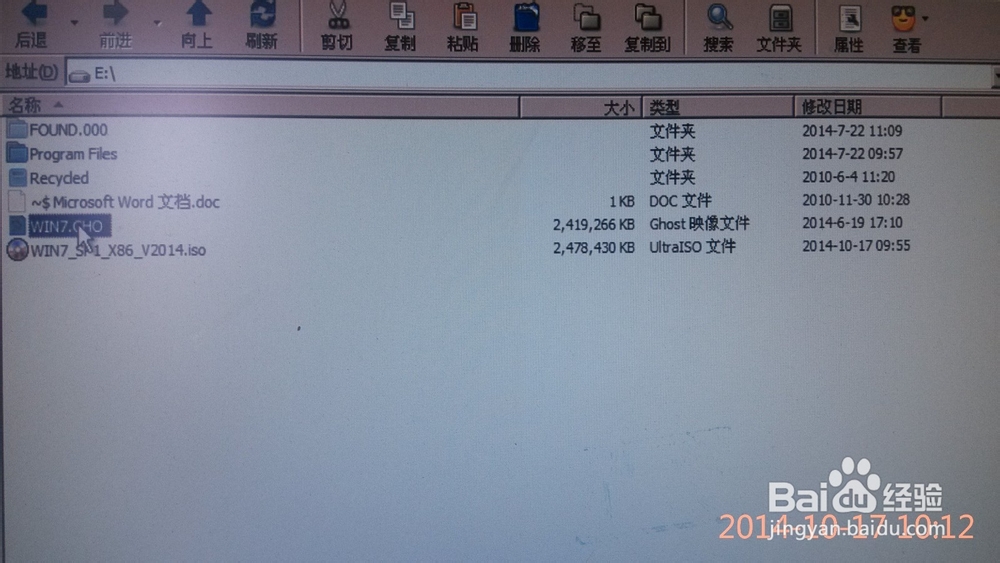
7、回到我们步骤5,点击图中的更多,查找我们的镜像文件。点击确定会提示你是否进入还原,点击是。
ps:重启前拔掉U盘。
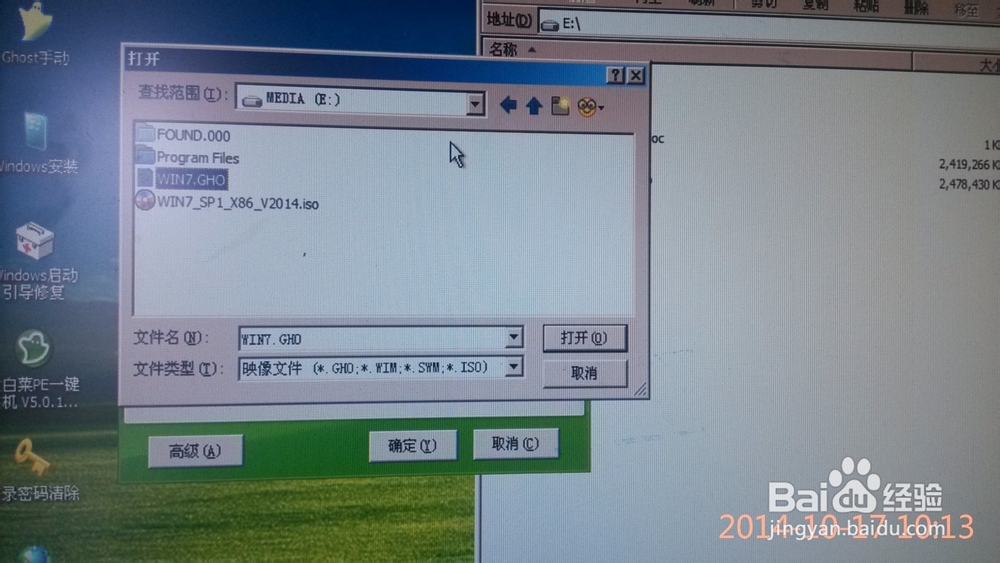
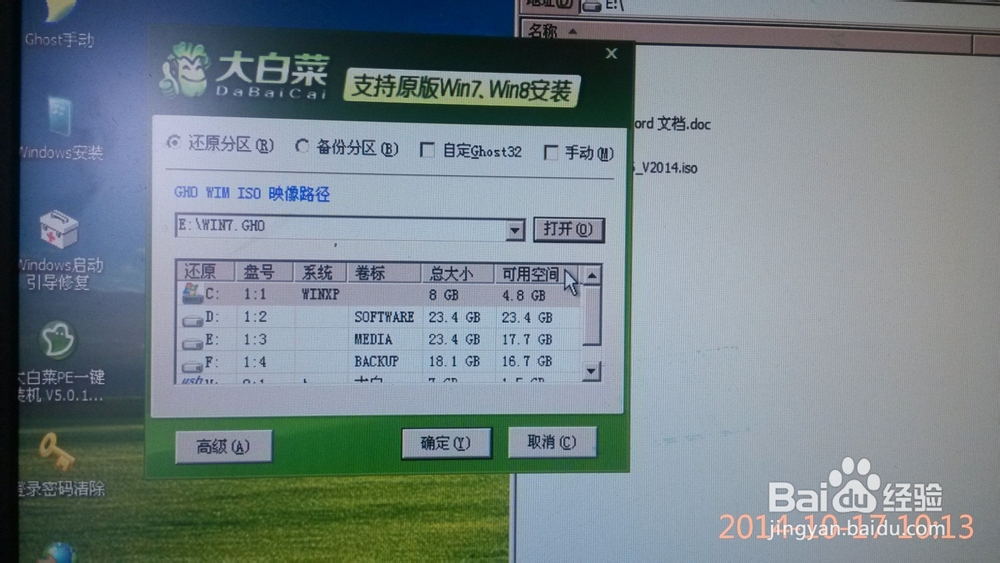

8、下图是Ghost自动安装的界面,不用操作,完成后将在10秒内自动重启。
ps(非常重要:有的系统是在bois设置的是U盘启动,这个时候一定要设置成硬盘启动,否则会又进入wipe)

9、下图为系统重启后的安装界面,不用操作。

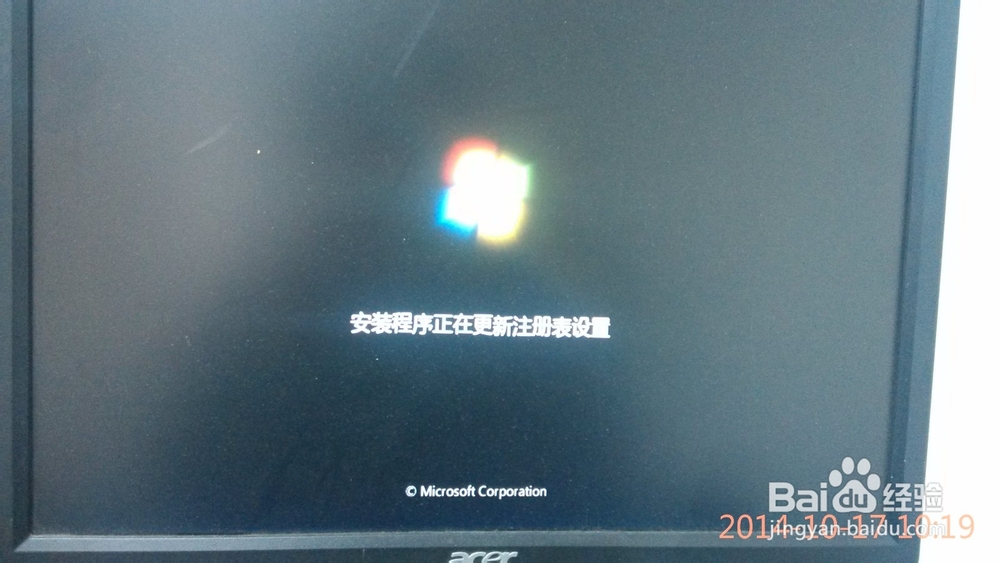

10、下图为系统安装驱动界面


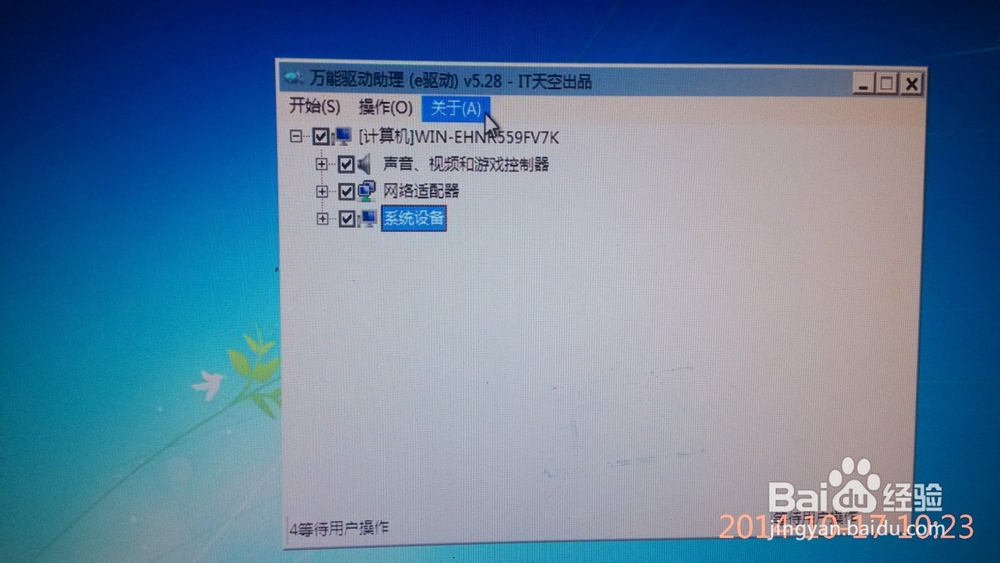
11、系统会再次重启,重启后系统会对第一次使用计算机进行配置。附安装成功后的图。