excel怎么给工作表做目录并实现超链接
1、打开Excel表格,选中需要制作目录的所有工作表。

3、插入新的一列;在新的一列中的A1单元格输入公式【=xfd1】。
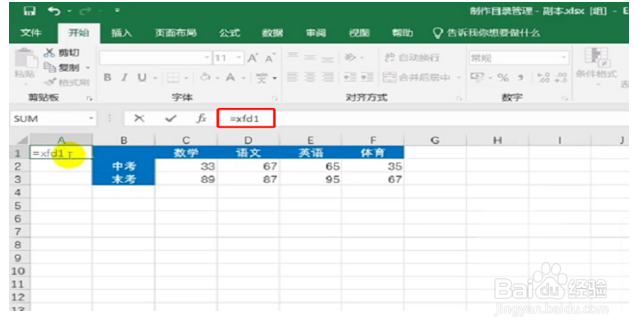
5、在【信息】中选择【检查工作簿】-【检查兼容性】。
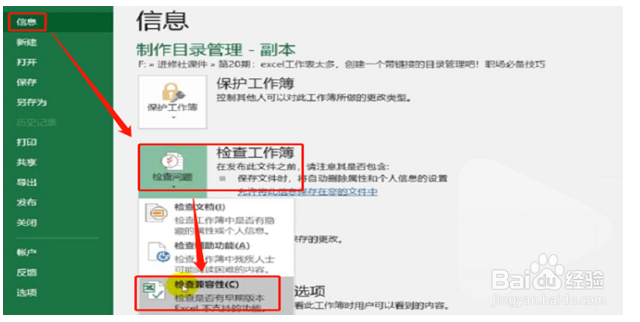
7、点击就会跳转到其他工作表,框选住图示的位置,按下【Ctrl+C】。
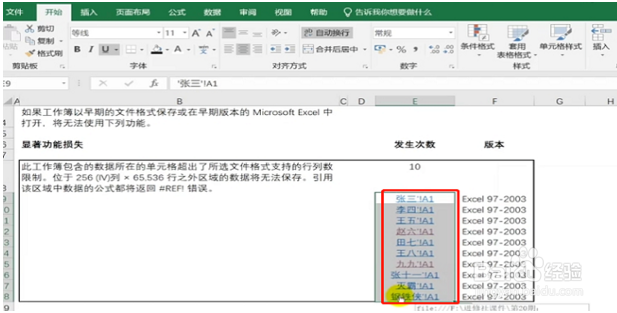
9、将【'!A1】等内容去掉,先全选目录内容,按【Ctrl+F】唤出【查找和替换】,选择【替换】。

声明:本网站引用、摘录或转载内容仅供网站访问者交流或参考,不代表本站立场,如存在版权或非法内容,请联系站长删除,联系邮箱:site.kefu@qq.com。
阅读量:62
阅读量:67
阅读量:74
阅读量:52
阅读量:91