谷歌浏览器如何创建书签文件夹
1、打开谷歌浏览器窗口

2、按下右上角自定义的三点图标,打开菜单列表

3、把鼠标放到书签上弹出菜单列表
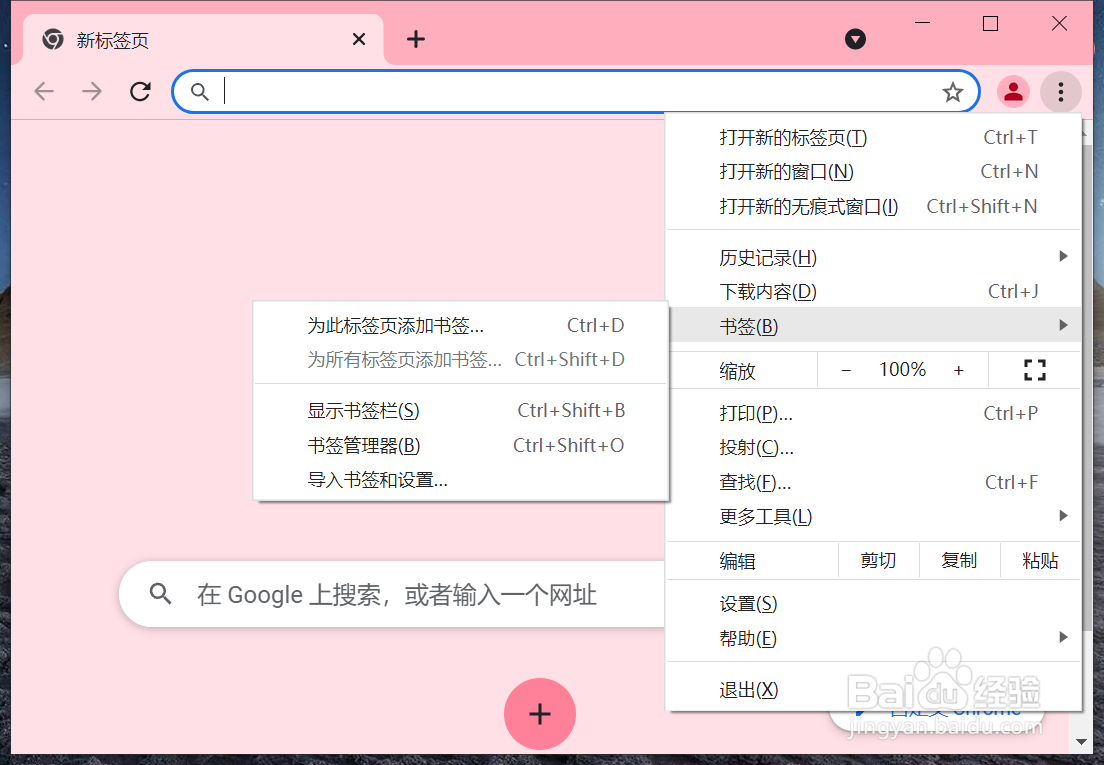
4、按下书签管理器,打开书签页面
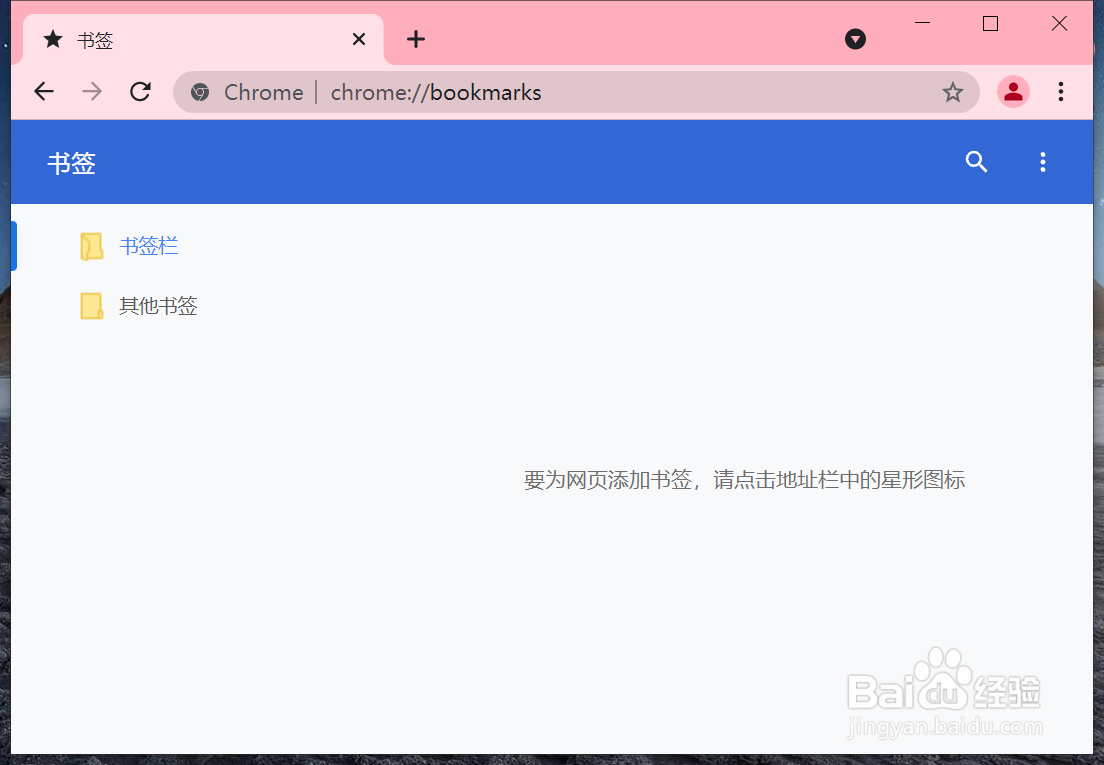
5、按下右上角整理的三点图标,打开列表菜单
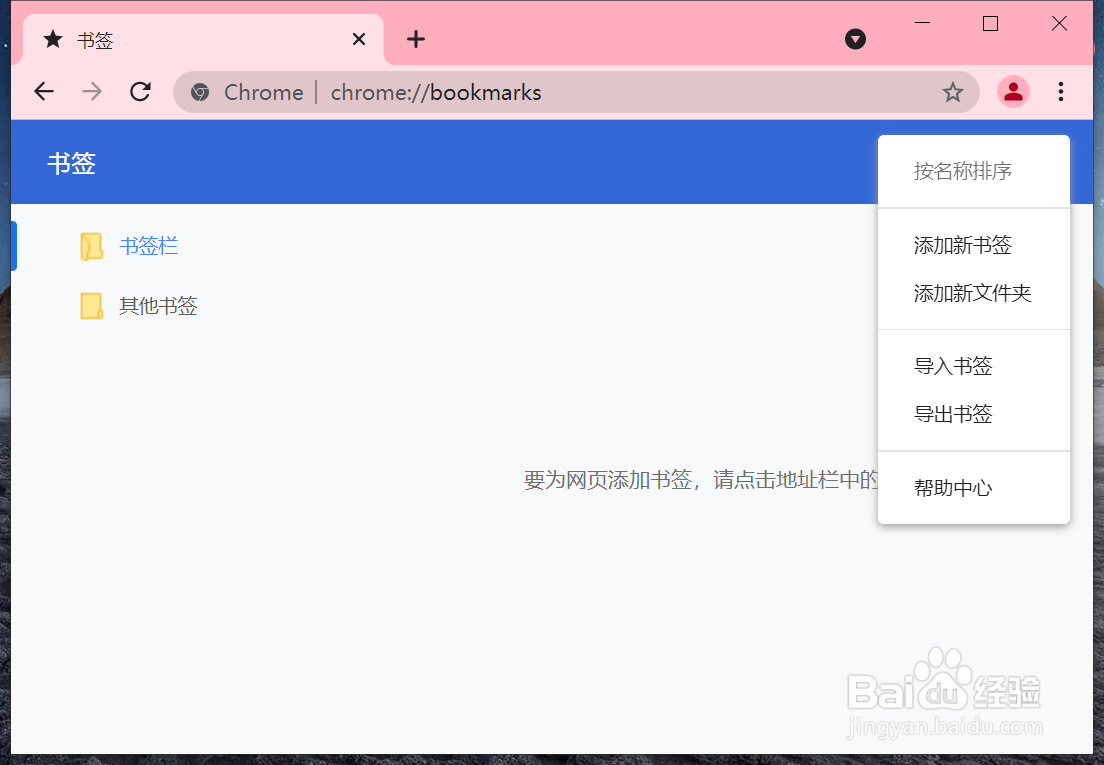
6、按下添加新文件夹,打开添加文件夹页面,输入文件夹名称


7、按下保存按钮,就完成书签文件夹创建了,

8、总结:
1、打开谷歌浏览器窗口
2、按下右上角自定义的三点图标,打开菜单列表
3、把鼠标放到书签上弹出菜单列表
4、按下书签管理器,打开书签页面
5、按下右上角整理的三点图标,打开列表菜单
6、按下添加新文件夹,打开添加文件夹页面,输入文件夹名称
7、按下保存按钮,就完成书签文件夹创建了,
声明:本网站引用、摘录或转载内容仅供网站访问者交流或参考,不代表本站立场,如存在版权或非法内容,请联系站长删除,联系邮箱:site.kefu@qq.com。
阅读量:126
阅读量:176
阅读量:195
阅读量:44
阅读量:196