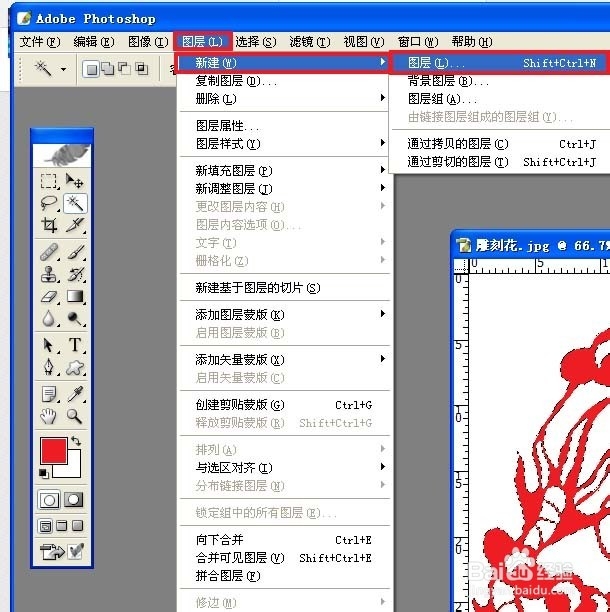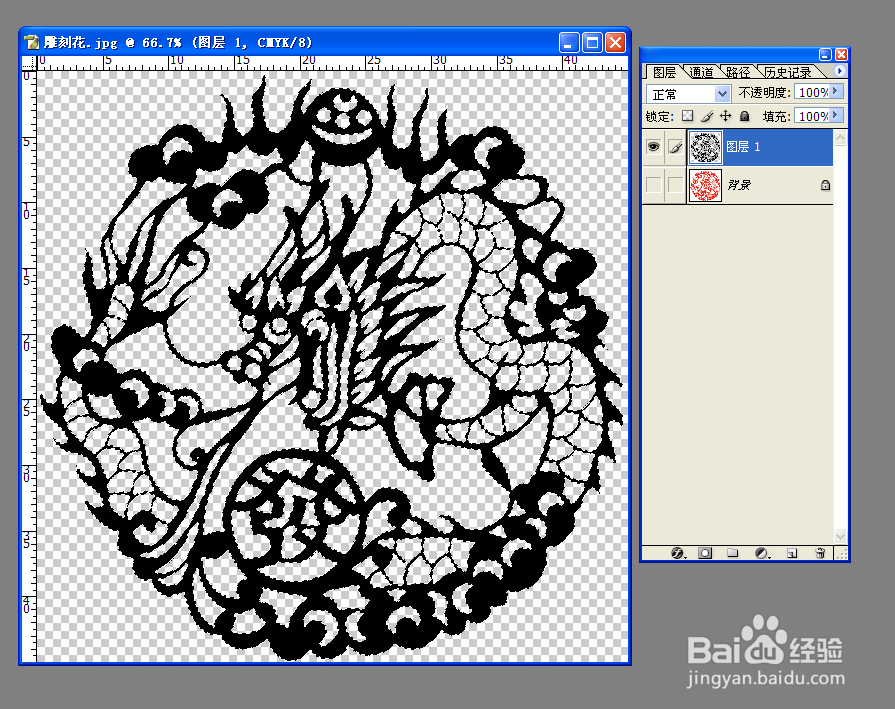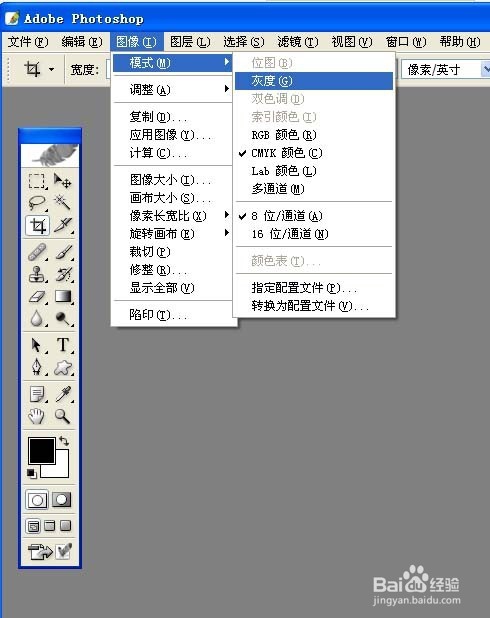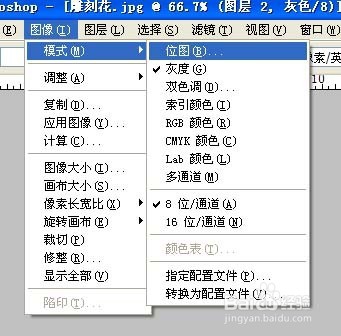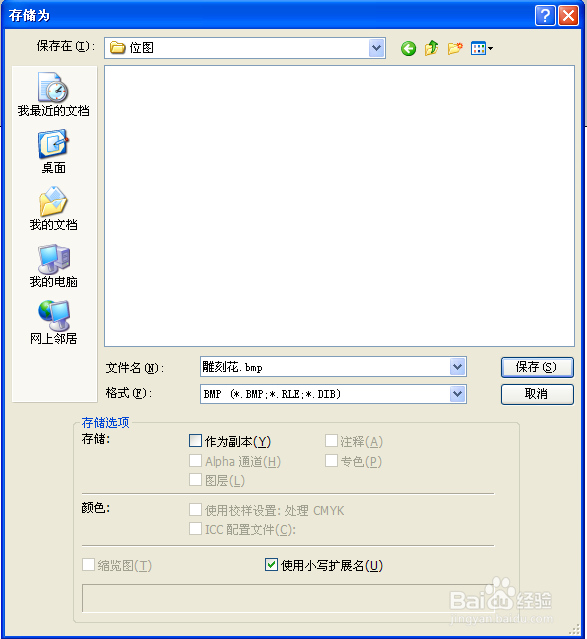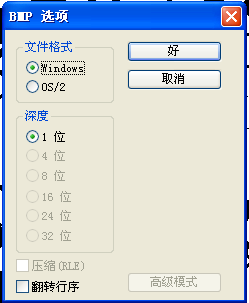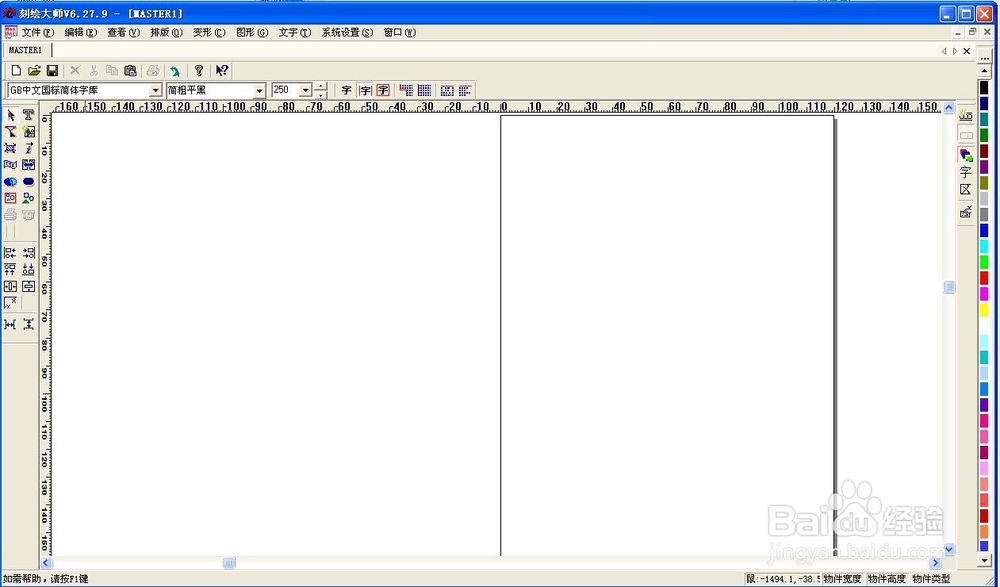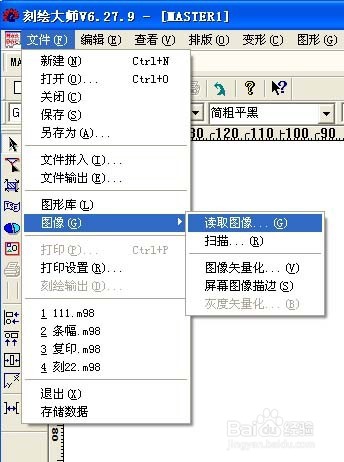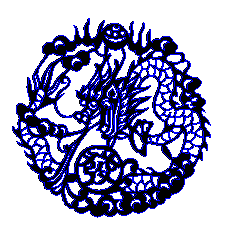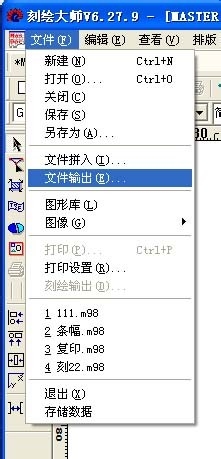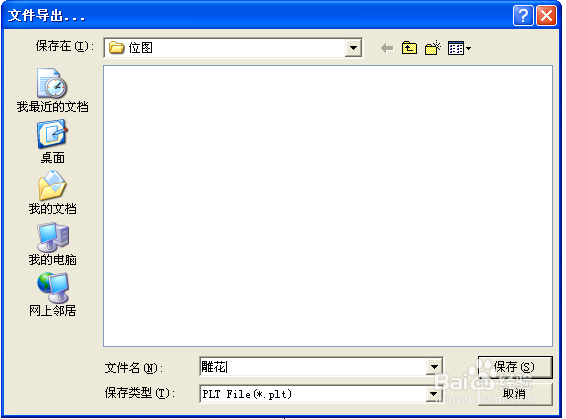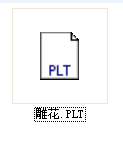把JPG图片或位图转换成PLT格式
1、用PS软件打开要转换格式的JPG图片/位图。图像模式调整为CMYK模式。
2、选择魔棒工具(快捷键W)。
3、用魔棒工具点击雕花给它选择出来。
4、选择菜单栏中“图层”--“新建”--“图层”(快捷键Shift+Ctrl+N)。
5、在前景色设置成四色100%黑。
6、点击好后,填充前景色(快捷键Alt+Delete)。隐藏背景层。
7、在菜单栏中选择“图像”--“模式”--“灰度”。
8、在出现的对话框中点击“合并”。
9、在菜单栏中选择“图像”--“模式”--“位图”。
10、点击好后,会出现一个位图对话框,方法选择“50%阈值”。点击好。
11、Shift+Ctrl+S另存为BMP格式。
12、点击保存,在出现的对话框点击好。
13、然后我们打开刻绘大师软件。
14、点击“文件”--“图像”--“读取图像”。
15、找到刚才保存的位图,并打开。
16、选择“文件”--“图像”--“图像矢量化”。
17、在出现的对话框中选择“正常”,点击矢量化。
18、接下来我们就看到下图的效果。
19、我们再把下面的原图给删掉,这个矢量雕花的效果就出来了。
20、点击“文件”--“文件输出”。
21、在出现的对话框中选择“PLT格式”,文件名自定。
22、点击保存,就OK了!
声明:本网站引用、摘录或转载内容仅供网站访问者交流或参考,不代表本站立场,如存在版权或非法内容,请联系站长删除,联系邮箱:site.kefu@qq.com。