Win10系统电脑网络宽带经常掉线怎么办
Win10系统电脑网络宽带经常掉线是怎么回事呢?在排除网线、路由器、营业厅问题及 网络欠费等因素;真实问题应该和windows10系统设置出错有关。具体解决方法如下:
网卡设置
1、右击“此电脑”,点击“属性”,在打开界面,点击“设备管理器”
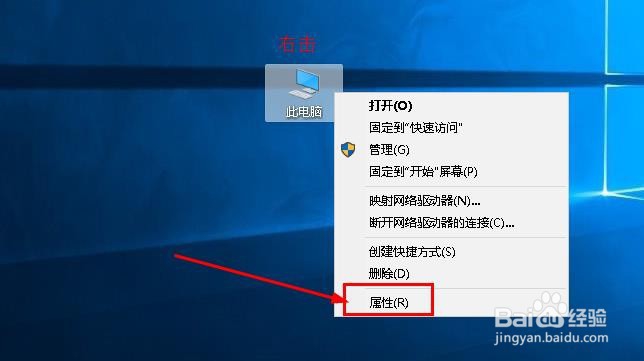
2、在设备管理器界面,找到并点击“网络适配器”,右击网卡选择“属性”
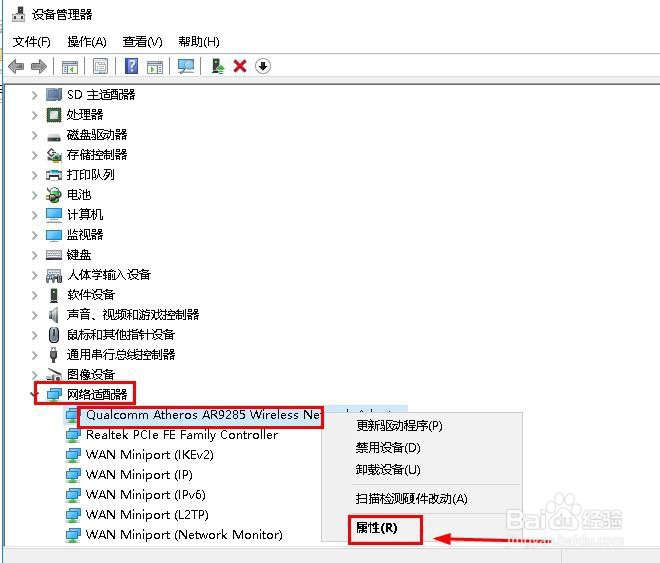
电源设置
1、组合键,win+i打开设置,选择“系统”
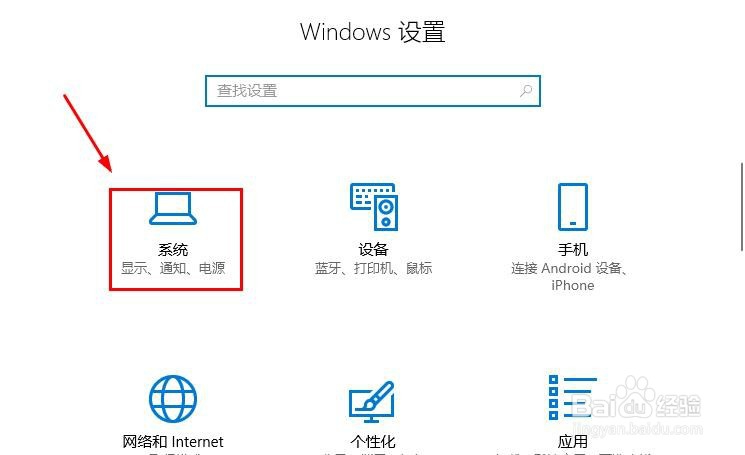
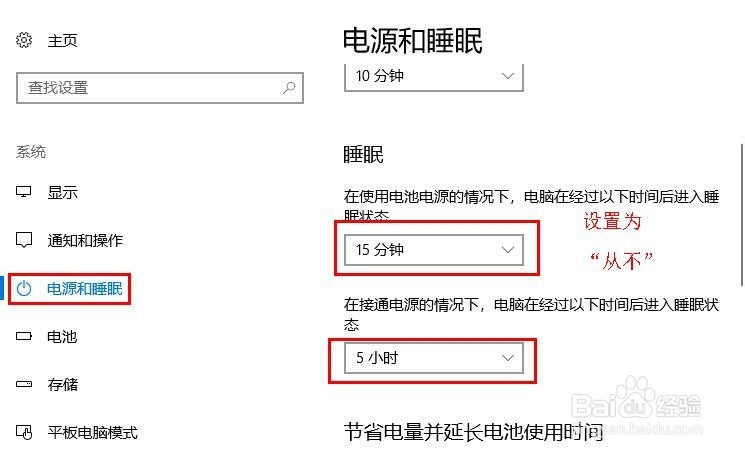
3、设置完成后,点击下面“其他电源设置”,接着在电源选项界面,点击“更改计划设置”
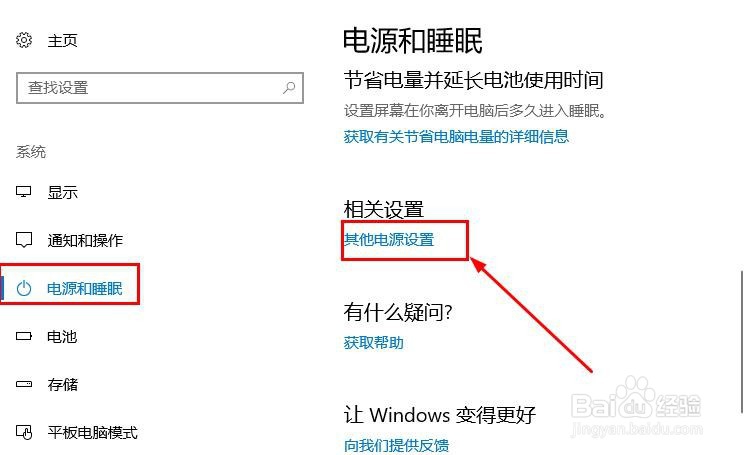
4、在打开界面,点击“更改高级电源设置”,然后在电源选项界面,将其中的“无线适配器设置”设置成“最高性能”,点击“确定”
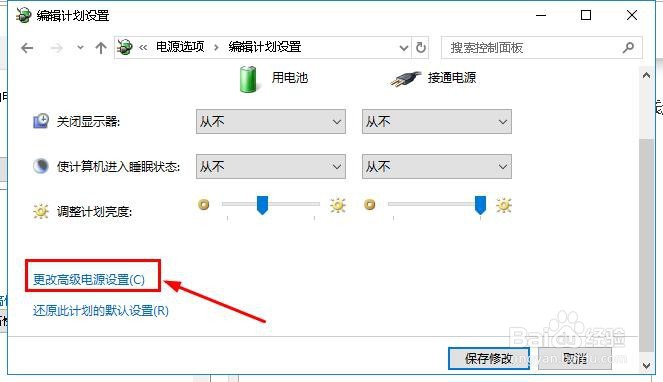
5、以上就是Win10系统电脑网络宽带经常掉线的解决方法,希望可以帮到大家。
声明:本网站引用、摘录或转载内容仅供网站访问者交流或参考,不代表本站立场,如存在版权或非法内容,请联系站长删除,联系邮箱:site.kefu@qq.com。
阅读量:32
阅读量:29
阅读量:72
阅读量:70
阅读量:27