Excel表格如何快速隔行填色呢
1、【方法一】:超级表格隔行填色。1.首先,这种方法非常简单只要全选需要的表格区域。如下图所示:



5、【方法三】:函数填色。1.首先,选择要设置条件格式的单元格的区域。如下图所示:

7、3.接着,选择使用公式确定要设置的单元格,输入公式=MOD(ROW(M1),$Q$1+1)=0。如下图所示:


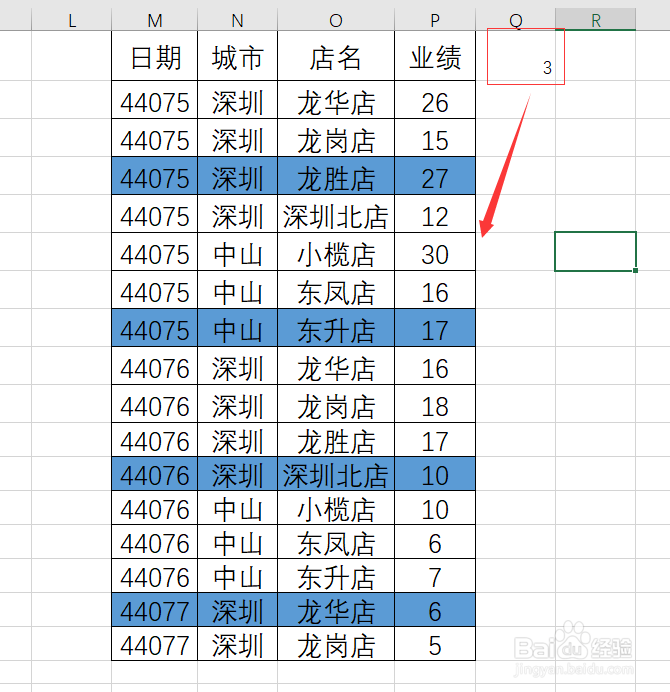
声明:本网站引用、摘录或转载内容仅供网站访问者交流或参考,不代表本站立场,如存在版权或非法内容,请联系站长删除,联系邮箱:site.kefu@qq.com。
阅读量:31
阅读量:72
阅读量:25
阅读量:95
阅读量:60