怎么用PS软件抠图—套索工具抠图 抠石头
1、首先,我们打开PS软件。当然我们要找到我们要抠取的素材图片。比如我们想要一张岩石效果的图片。我们可以去素材网,当天也可以去百度图片中直接搜索一张岩石的图,尽量找一樱厮吞簌些清晰的大图。我们可以想一下,什么环境下会出现我们的素材图片?我们可以搜索海岸岩石。然后保存在电脑中。

3、一般情况下我们抠图会用到钢笔,因为这种抠图方法不会产生很明显的锯齿,比较有清晰的边缘,但是这个钢笔抠图并不适用于我们的岩石图片。因为我们的岩石本身并不是平滑的线条,所以我们没有必要用钢笔,我们可以先扣一点看看效果。
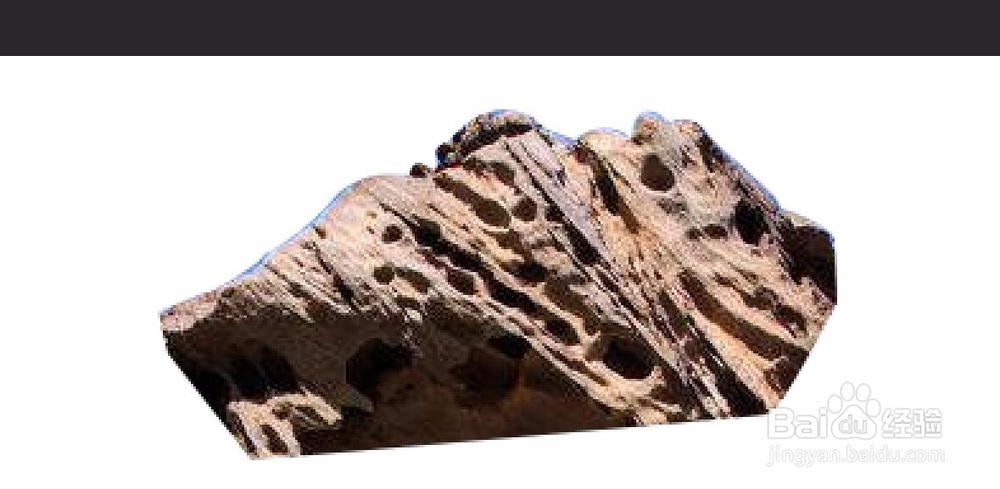
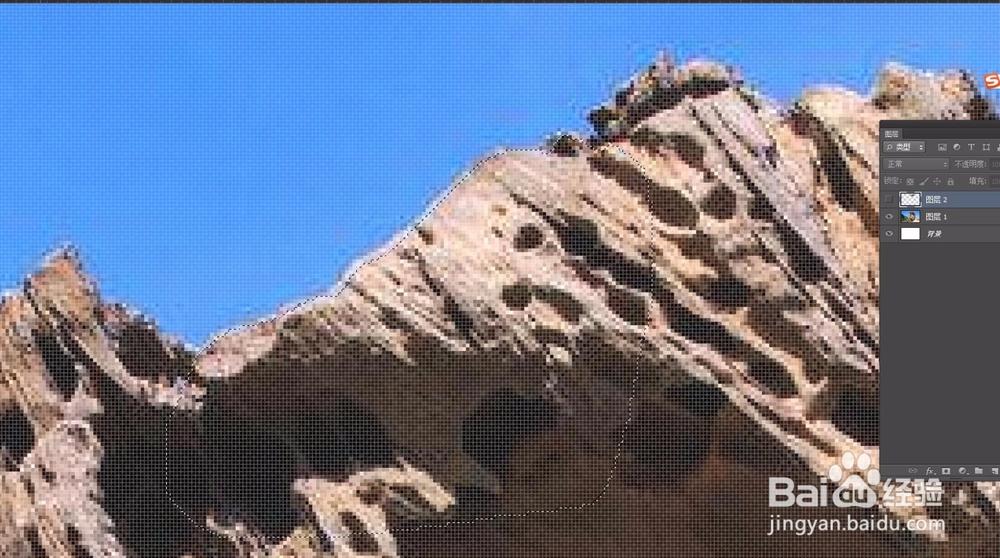
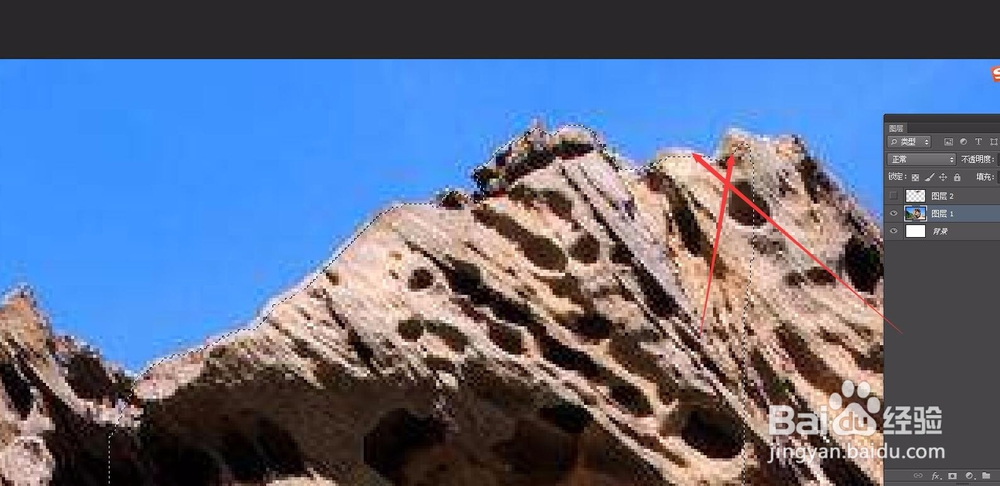
6、当我们沿着边缘的部分都加选完成后,可以将我们的图片缩小观察,发现我们图中间的部分并没有选到。我们可以同样的加选,用套索工具框选我们没有选到的部分,加选。这样整个岩石的部分就被我们选中了。然后我们选择修改,收缩1个像素。
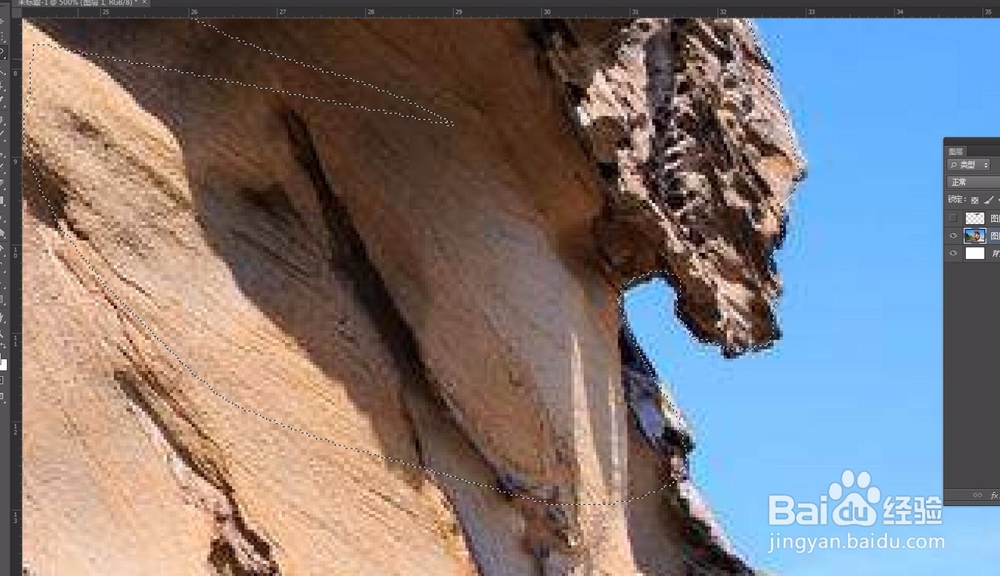
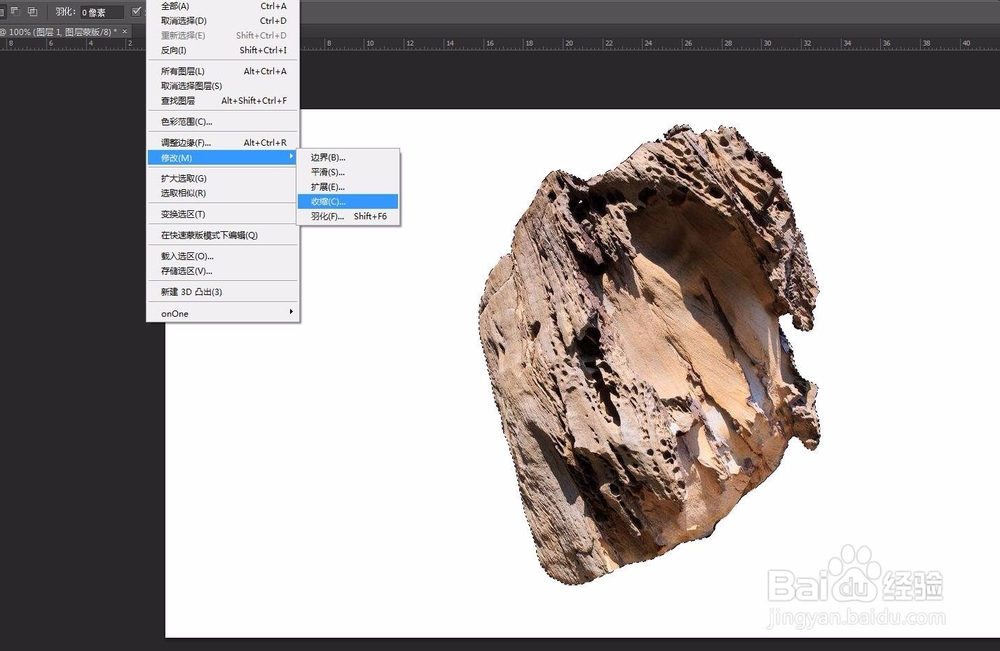

声明:本网站引用、摘录或转载内容仅供网站访问者交流或参考,不代表本站立场,如存在版权或非法内容,请联系站长删除,联系邮箱:site.kefu@qq.com。
阅读量:95
阅读量:82
阅读量:50
阅读量:88
阅读量:92