WIN10怎么添加桌面图标,详细版
1、 开机正常进入系统桌面,单击桌面左下角的WIN10图标,如下图
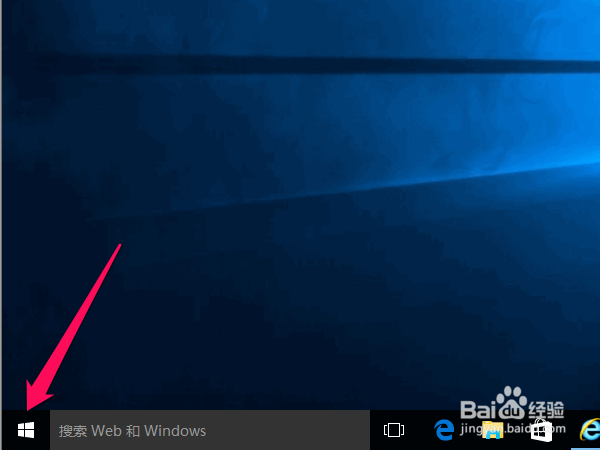
3、 进入设置窗口后,我们在窗口里可以找到"个性化"选项,这时,我们再点击进入此选项

5、 点击完后,在原来窗口的右边,内容会自动更新,之后我们就能看到"桌面图标设置"的选项,这时我们再点击进入.


声明:本网站引用、摘录或转载内容仅供网站访问者交流或参考,不代表本站立场,如存在版权或非法内容,请联系站长删除,联系邮箱:site.kefu@qq.com。
阅读量:75
阅读量:49
阅读量:35
阅读量:55
阅读量:20