硬盘安装系统工具
1、首先要下载Windows7原装的安装文件(扩展名为ISO)。然后使用解压缩软件对其进行解压,可以保存在不安装操作系统的分区(比如:E盘)。

3、再全选E盘这些已经解压的Windows7安装文件,复制(Ctrl+C)、黏贴(Ctrl+V)到需要安装的D盘根目录(千万不能保存在文件夹中,否则安装会出错!很多网友咨询安装出错,问题大多就错在此处)。
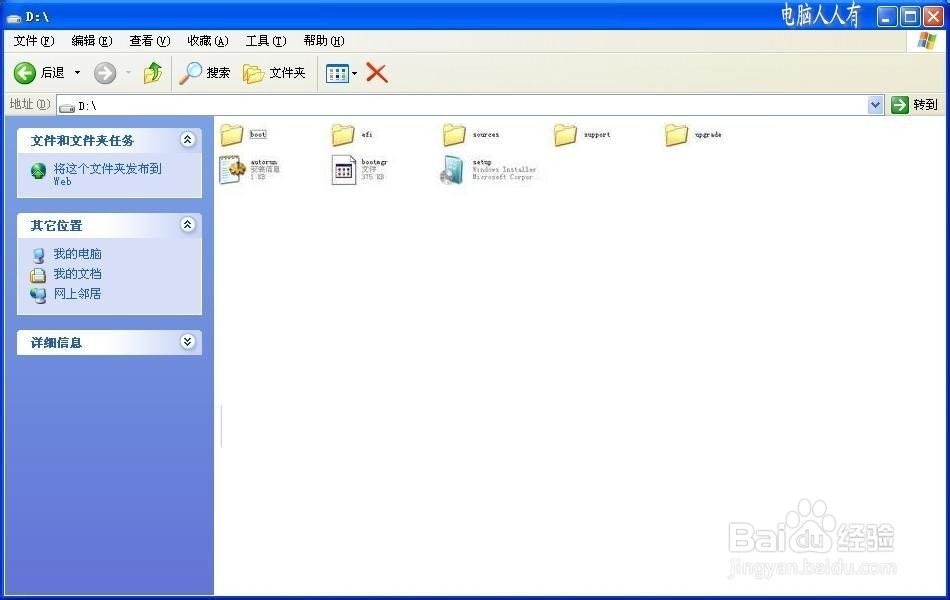
5、点击NT6 HDD 诔罨租磊Installer安装工具,根据自己的实际情况选择不同的安装菜单。如果当前的操作系统是Windows XP(2000、2003) 操作系统,选择1。如果当前的操作系统是Vista、Windows 7(8、8.1) 操作系统,选择2。

7、一旦进入这个界面,就开始设置安装Windows7操作系统了,默认是中文简体、中国区域、中文键盘等选择→下一步。

9、再点选 我接受许可条款(默认不选中),否则下一步按钮不能点选(是灰色)
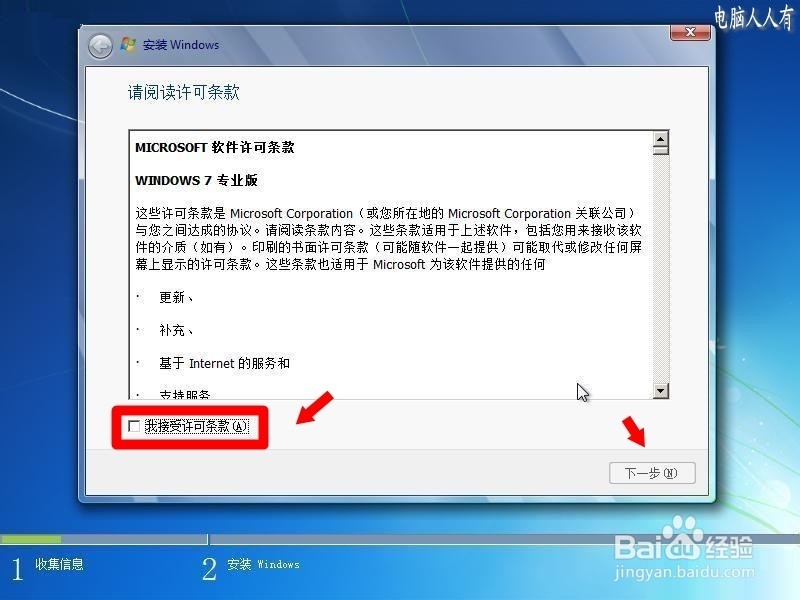
11、如果选择了自定义,就会来到选择将Windows7操作系统安装在哪个分区(通常是C盘)的界面→下一步。
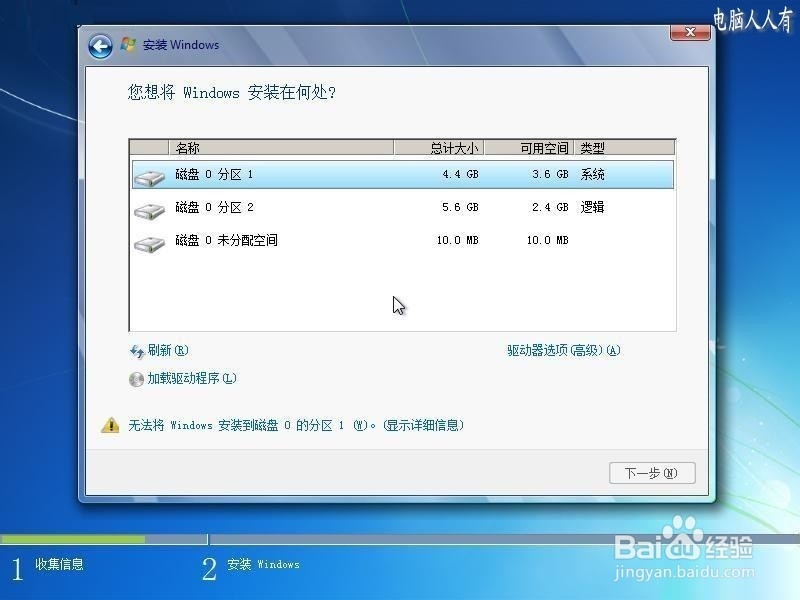
13、之后的安装过程基本上无需用户设置、操作,中途还会有数个自咿蛙匆盗动重启电脑,进行一些必要的设置确认,只要耐心等待(视电脑配置决定了安装过程的快、慢速度),直到进入Windows7的桌面,就算大功告成了。

14、此法属于硬盘安装法,对没有光盘、u盘的用户比较适合。
声明:本网站引用、摘录或转载内容仅供网站访问者交流或参考,不代表本站立场,如存在版权或非法内容,请联系站长删除,联系邮箱:site.kefu@qq.com。
阅读量:90
阅读量:86
阅读量:26
阅读量:79
阅读量:47