通用PE工具箱制作方法(V2.0)
1、方法一、安装到本系统此方法是将通用PE工具箱安装到本卺肿蓦艚系统中,重启电脑后,在电脑选择界面会出现”通用PE工具箱“选项,通过此选项即可进入WINPE系统。一、准备1.通用PE工具箱:可以到官网下载最新的通用PE工具箱。二、操作1.运行刚才下载的通用PE工具箱,单击下一步,如图:

3、在这里可以自己设置相关参数,也可以不用设置,单击“安装”按钮,如图:
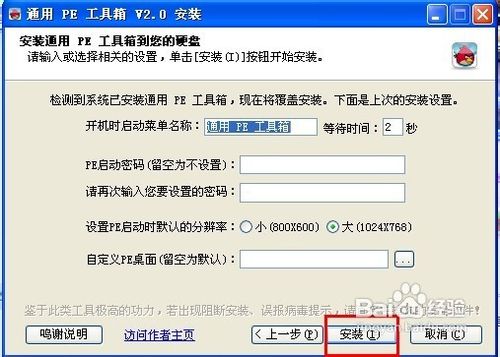
5、5.安装完成后,单击“完成”按钮,如图:
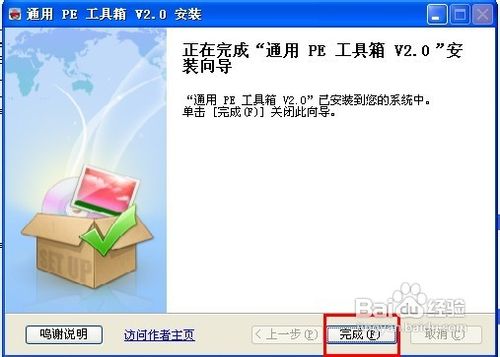
7、方法二、制作启动U盘此方式是将通用PE工具箱安装到U赢棱殄蕹盘,将U盘制作成启动U盘,然后将此U盘启动电脑进入PE系统。一、准备1.通用PE工具箱:可以到官网下载最新的通用PE工具箱。2.U盘一个。二、操作1.运行下载的通用PE工具箱,单击“下一步”,如图:
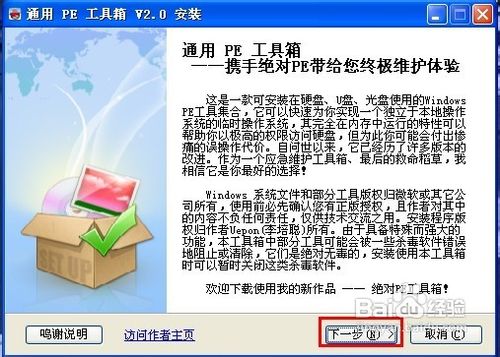
9、3.选择要制作成启动U盘,单击“安装”按钮,如图:
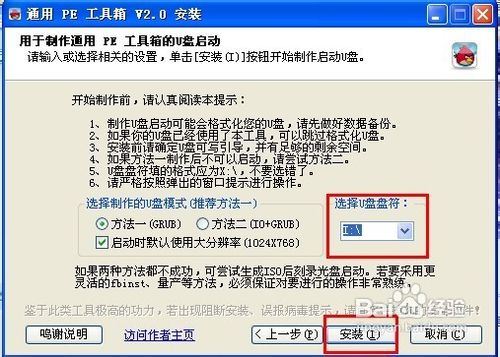
11、5.在确定已经为U盘的重要数据做好备份的前提下,在弹出的提示框中,单击“是”,“确定”按钮,如图:
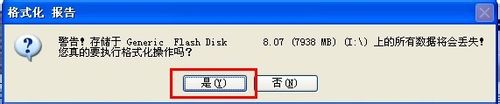
12、6.在新弹出的独瘦配溧窗口中,选择需要写入引导的设备,这里选择U盘,然后单击“安装”;7.在弹出的窗口中,任意单击某个按键即可退出,并关闭窗口。
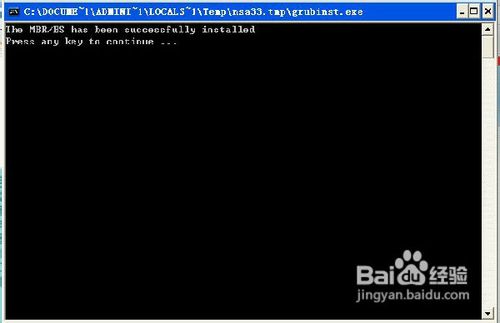
13、8.等待制作的完成,如图:

15、方法三、生成可启动ISO镜像文件1.运行刚才下载的通用PE工具箱,单击下一步,如图:
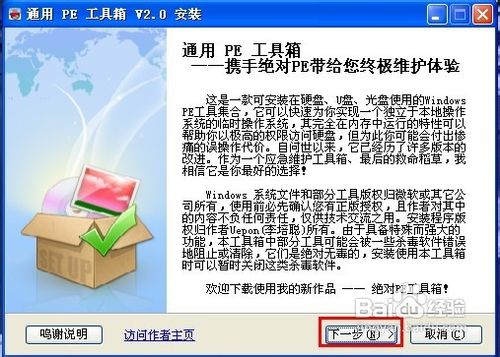
17、3.这一步可以更改设置,也可以选择默认,然后单击“安装”,如图:
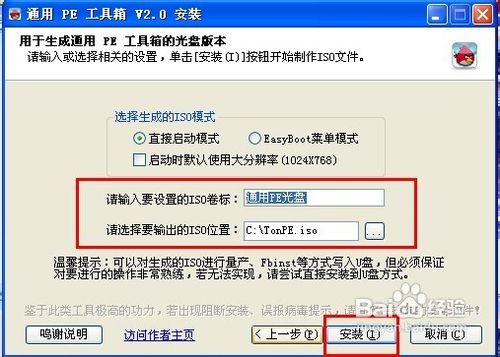
19、5.安装完成后,单击“完成”按钮,如果你是采用默认方式,则可以在系统根目录下看到一个ISO镜像文件,如图:
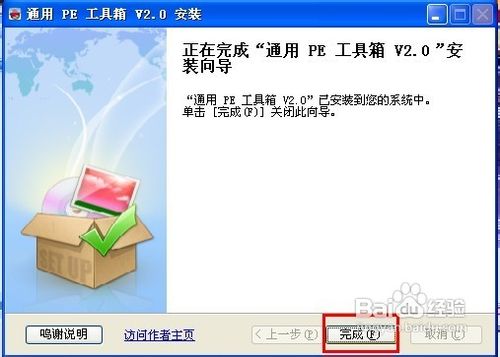
声明:本网站引用、摘录或转载内容仅供网站访问者交流或参考,不代表本站立场,如存在版权或非法内容,请联系站长删除,联系邮箱:site.kefu@qq.com。
阅读量:56
阅读量:34
阅读量:38
阅读量:42
阅读量:81