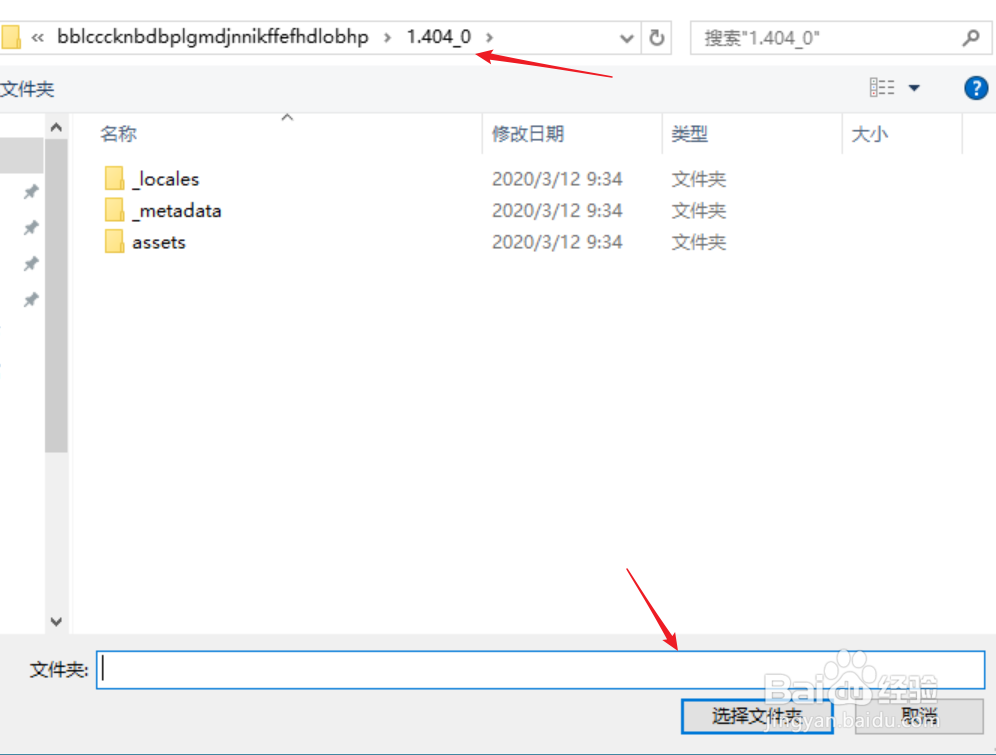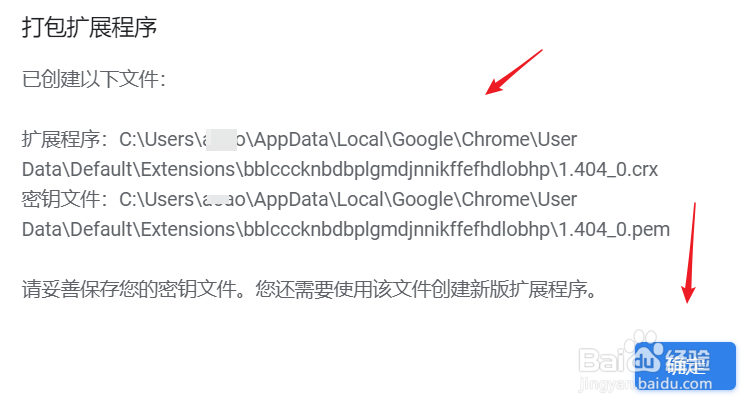谷歌浏览器如何导出crx插件文件
1、打开谷歌浏览器。

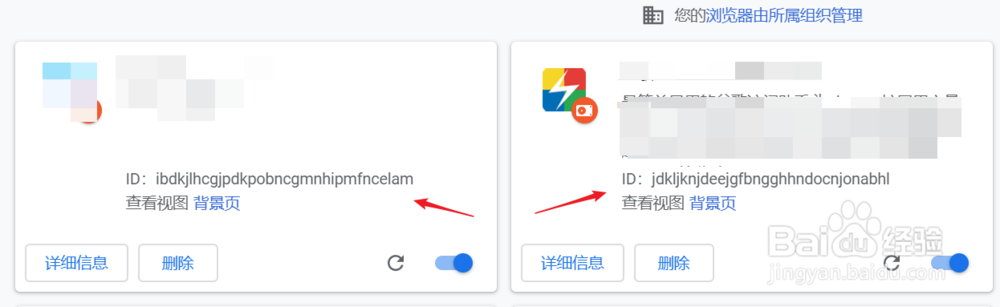
4、安装图示路径找到插件目录。

6、返回插件页面,点击【打包扩展程序】。
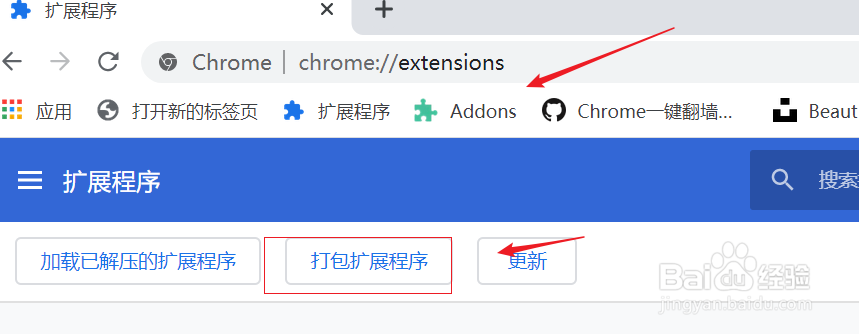
8、定位到版本目录下,点击选择文件夹。
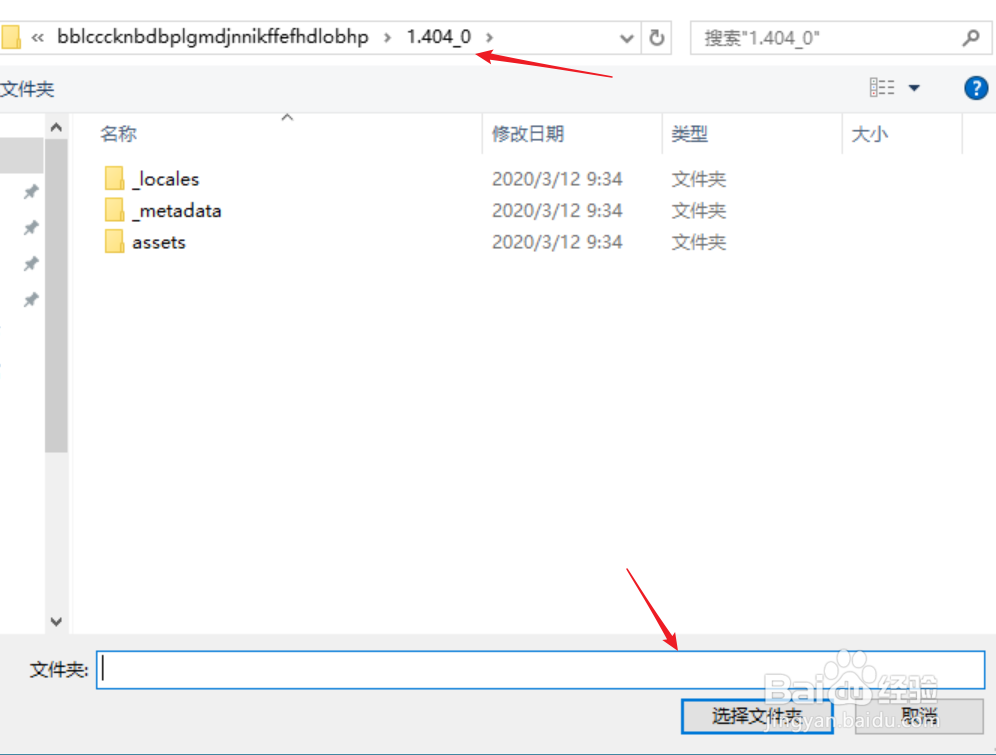
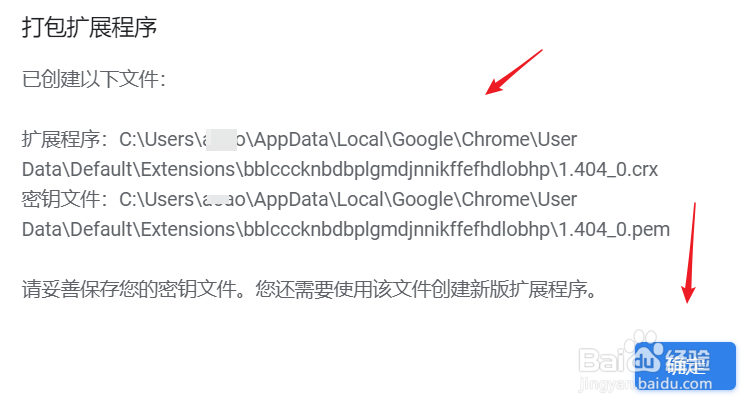
声明:本网站引用、摘录或转载内容仅供网站访问者交流或参考,不代表本站立场,如存在版权或非法内容,请联系站长删除,联系邮箱:site.kefu@qq.com。
阅读量:73
阅读量:50
阅读量:41
阅读量:85
阅读量:77
1、打开谷歌浏览器。

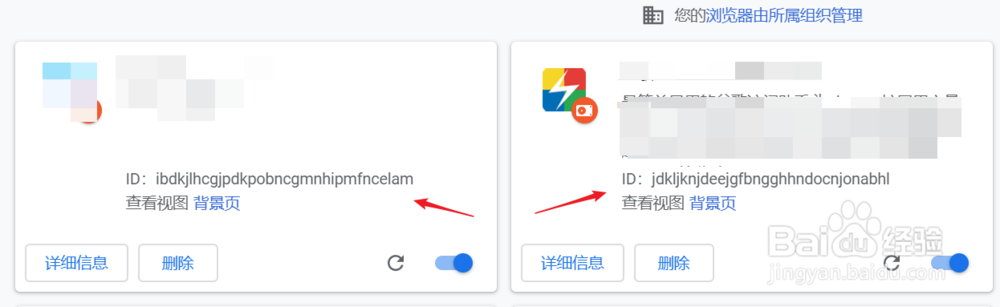
4、安装图示路径找到插件目录。

6、返回插件页面,点击【打包扩展程序】。
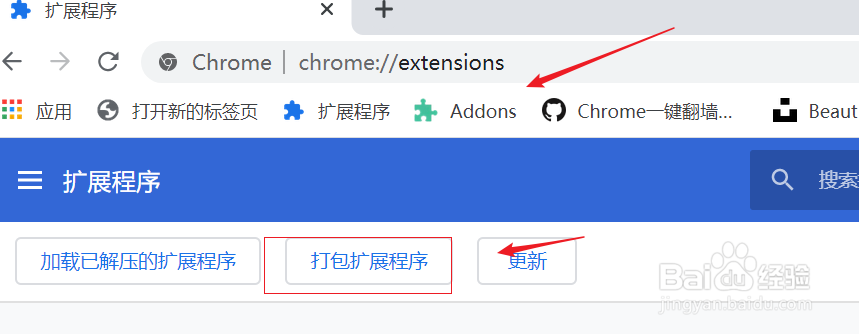
8、定位到版本目录下,点击选择文件夹。