如何使用PS制作火焰文字
1、新建一个画布,设置背景为黑色。
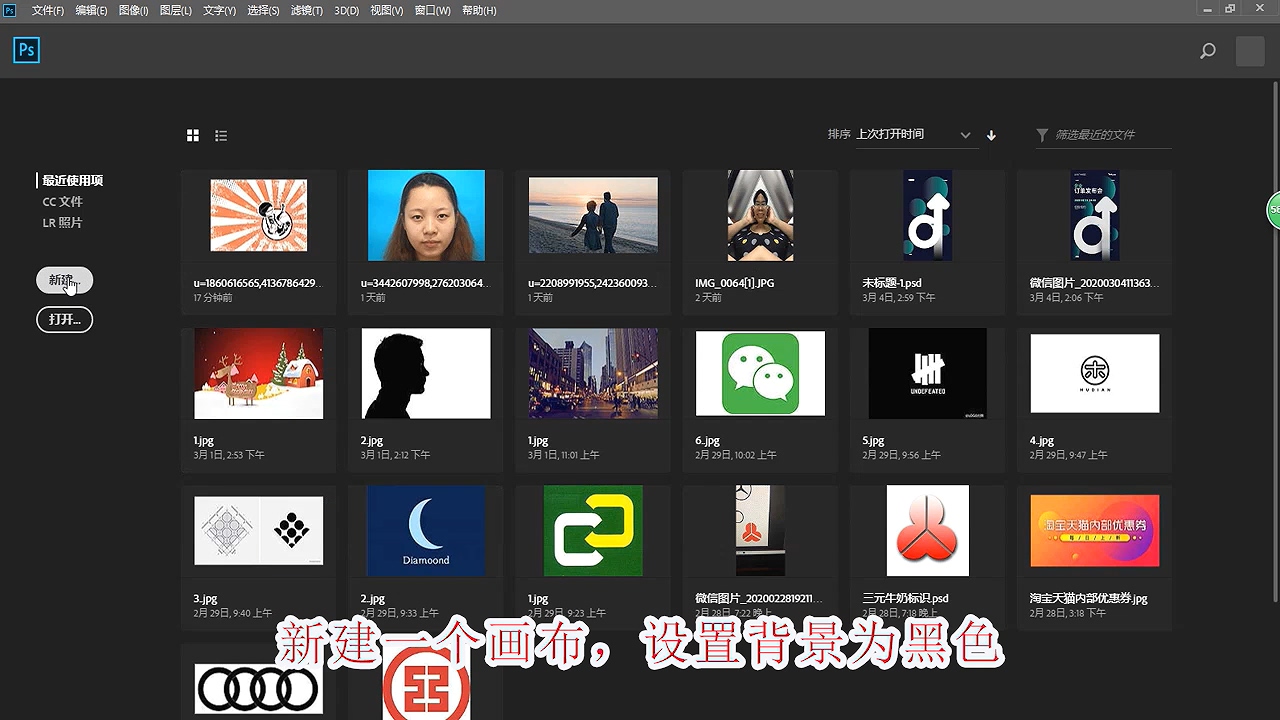
3、图层面板中,右键文字选择混合模式。

5、选择投影命令,选择投影设置适当的大小,单机确定。

7、执行滤镜,液化。

9、使用鼠标在文字上拖动,使文字形成一定抖动。
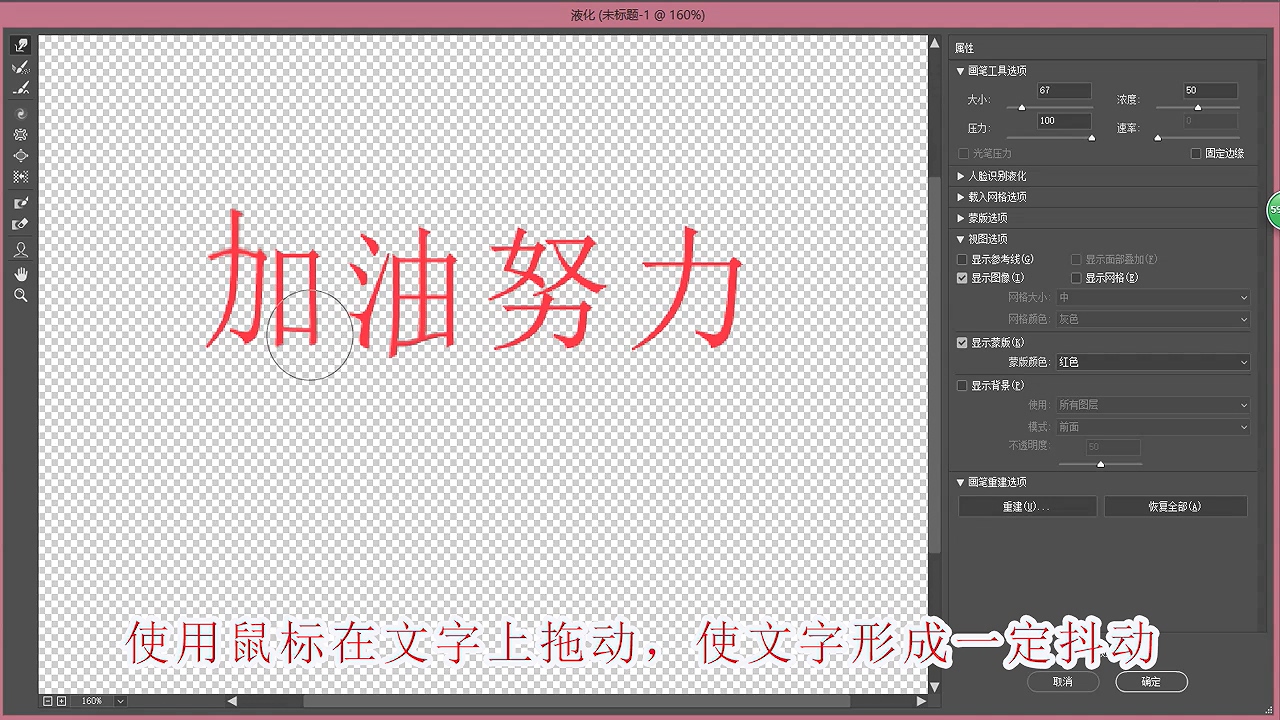
11、为文字图层添加一个蒙版。

13、这样火焰文字完成。

声明:本网站引用、摘录或转载内容仅供网站访问者交流或参考,不代表本站立场,如存在版权或非法内容,请联系站长删除,联系邮箱:site.kefu@qq.com。
1、新建一个画布,设置背景为黑色。
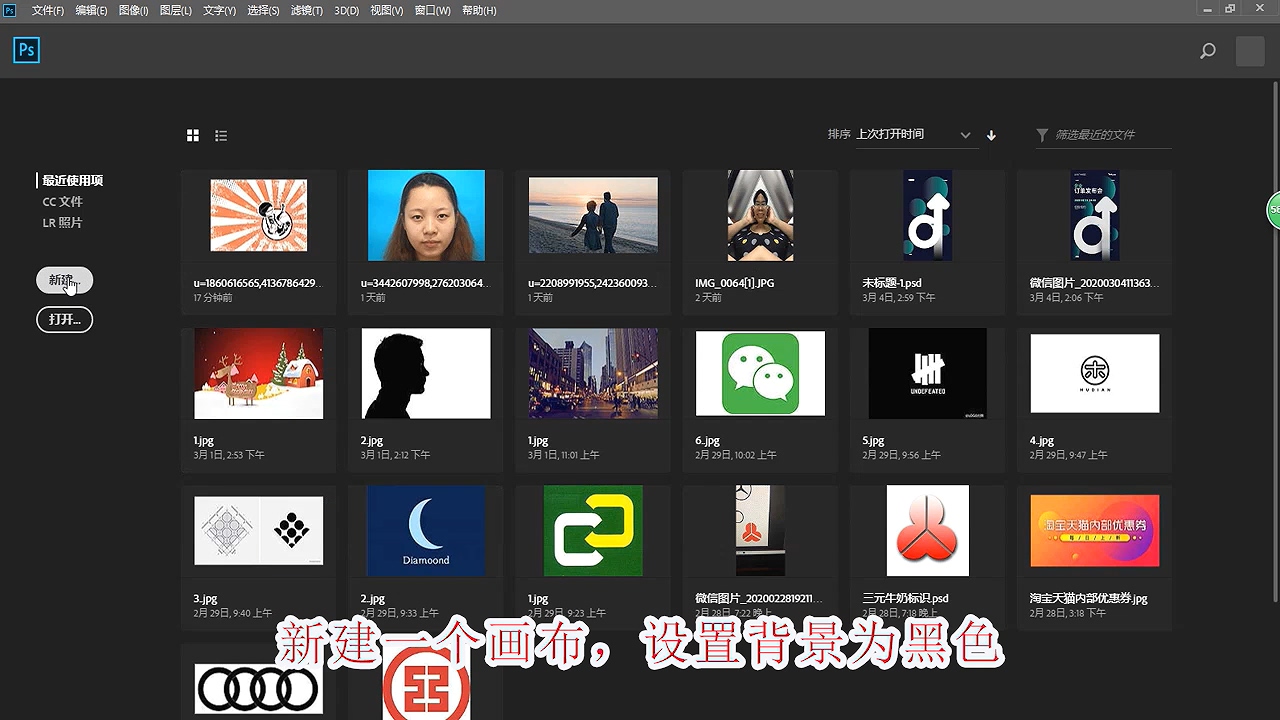
3、图层面板中,右键文字选择混合模式。

5、选择投影命令,选择投影设置适当的大小,单机确定。

7、执行滤镜,液化。

9、使用鼠标在文字上拖动,使文字形成一定抖动。
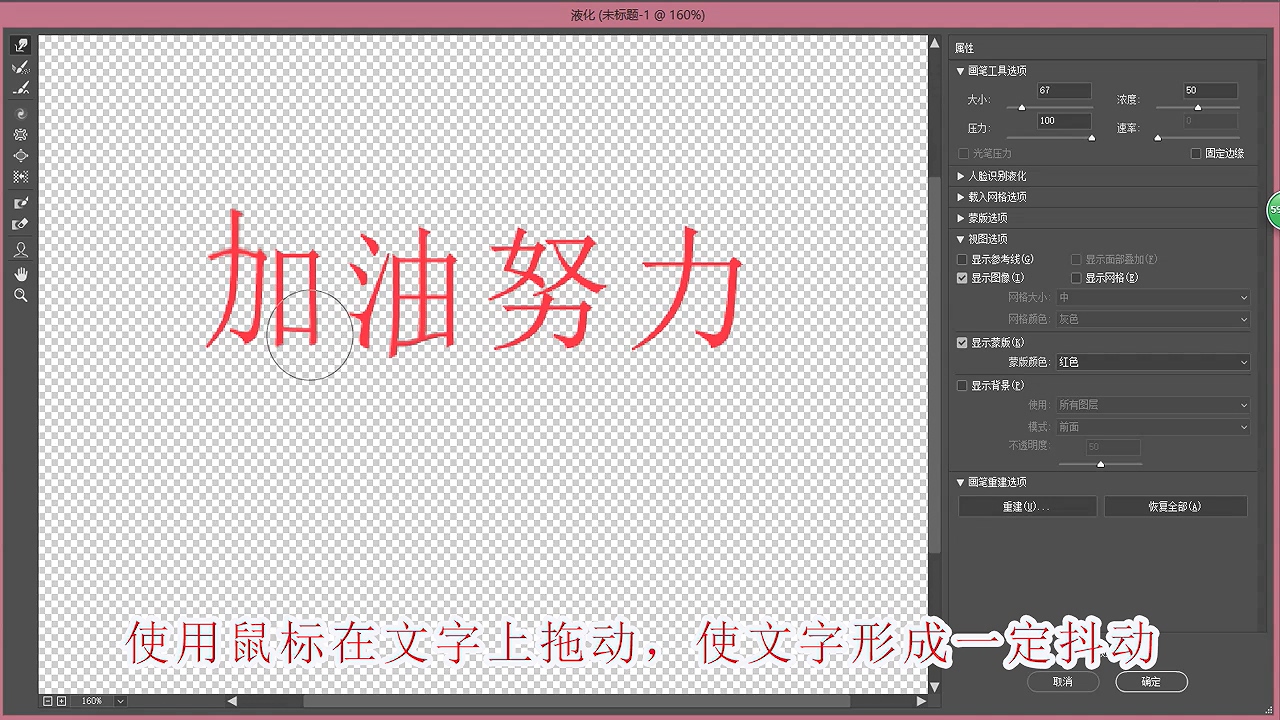
11、为文字图层添加一个蒙版。

13、这样火焰文字完成。
