Word:存储模板、调用模板、模板管理
1、1,存储模板当我们制作好一个模板之后,比如“保密协议模板”文档,全选文档内容(可按【Ctrl+A】键),点击【插入】-【文本】-【文档部件】-【自动图文集】-【将所选内容保存到自动图文集库】。
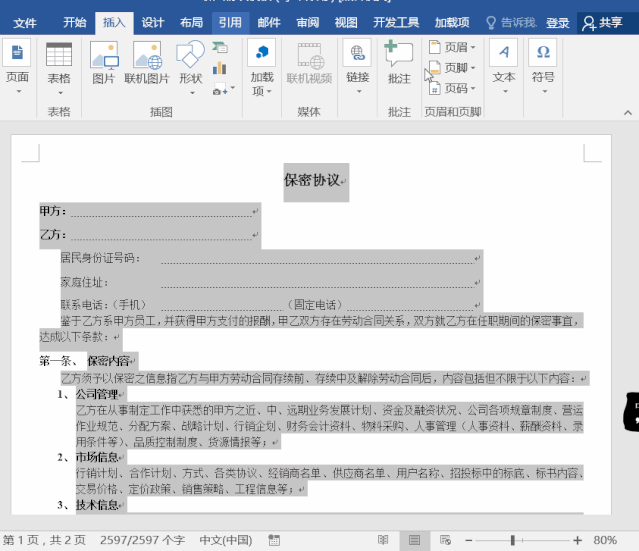
3、2,调用模板在存储模板之后,我们的目标模板文档就已经收纳到“自动图文集”这个异次元空间里,那么,可收当然可放。
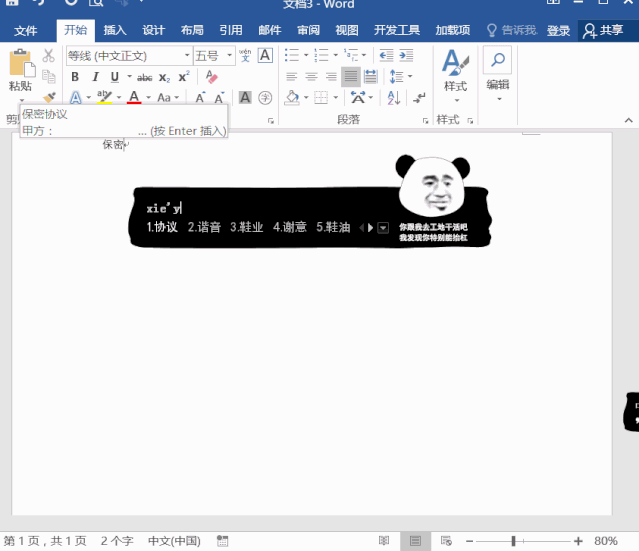
5、3,模板管理当我们存进自动图文集库里的模板越来越多的时候,势必需要我们对这些模板进行管理。
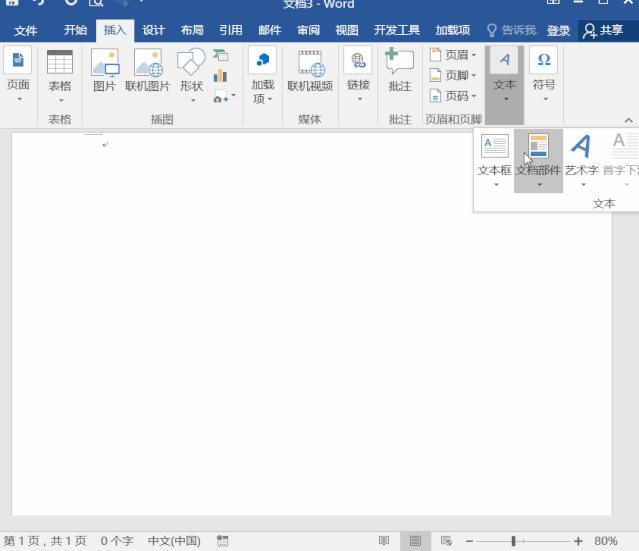
7、选择【整理删除】,则可删除不需要的模板。
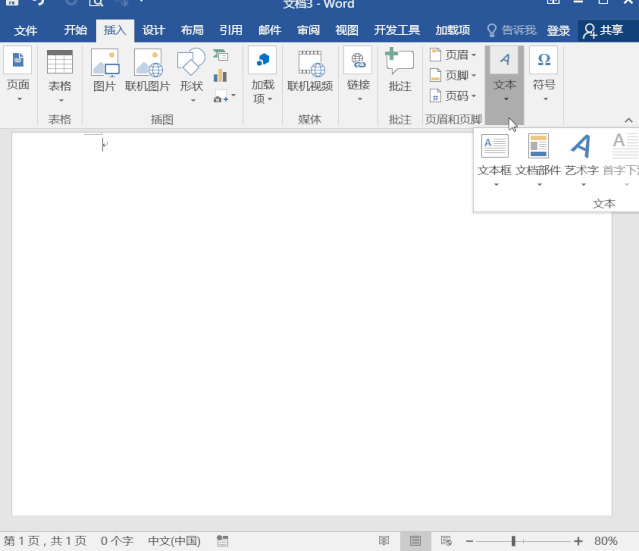
9、具体操作如下:(1)当制作好文档之后,点击【文件】-【另存为】命令,然后将文档保存为Word模板(*.dotx),同时放置在系统盘自定义Office模板文件夹下。

11、小技巧:点击【文件】-【新建】,在“搜索联机模板”文本框中输入你想要的模板名称,如,书法字帖、名片、日历、求职信和宣传册等,然后选择自己需要的模板,点击创建即可自由创建模板。

声明:本网站引用、摘录或转载内容仅供网站访问者交流或参考,不代表本站立场,如存在版权或非法内容,请联系站长删除,联系邮箱:site.kefu@qq.com。
阅读量:52
阅读量:51
阅读量:23
阅读量:50
阅读量:86