wps如何制作一个电子相册(2)
1、1.如图所示,这是我们在wps中新建的演示空白文档,我们可以在第一张幻灯片上添加自己需要的照片或者文字、声音等内容。

3、3.如图所示,在弹出的选择纹理对话框中,我们点选箭头所指的这个风景照片,之后我们点击箭头所指的“打开”按钮即可。

5、5.如图所示,我们点击箭头所指的“新建幻灯片”按钮。
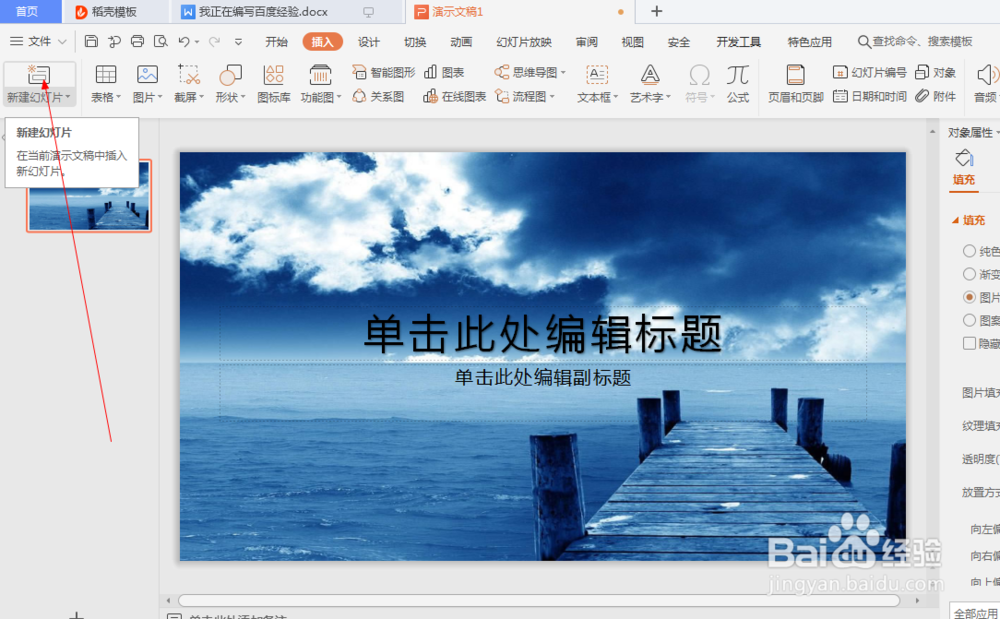
7、7.如图所示,我们在箭头所指的地方鼠标右击,在弹出的下拉列表菜单中,我们点击箭头所指的“更换背景照片(B)...”选项。
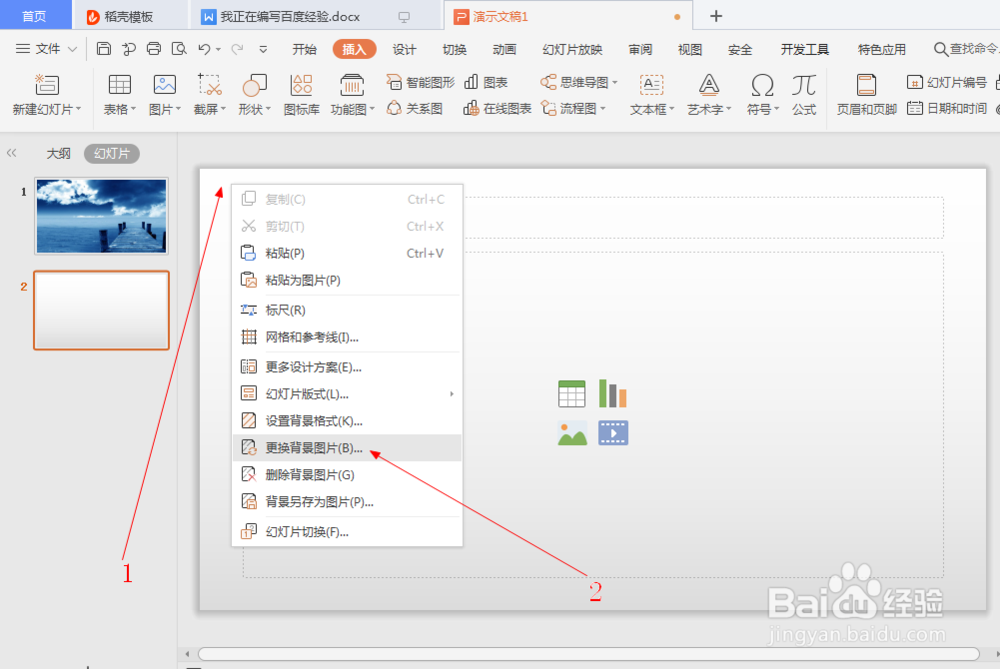
9、9.如图所示,我们将这个红心的风景照片添加为背景之后,我们再点击箭头所指的“新建幻灯片”按钮。
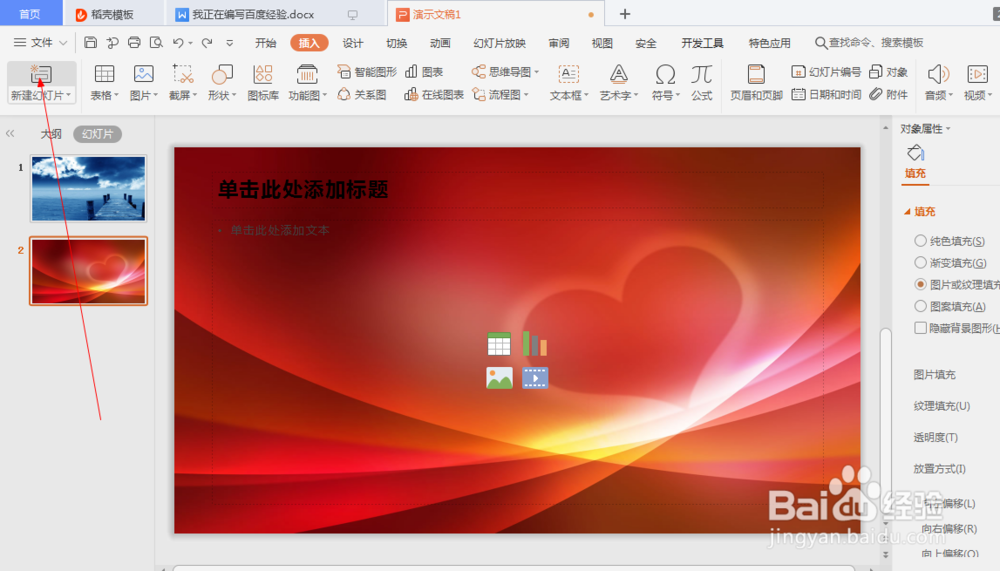
11、11.如图所示,在弹出的选择纹理对话框中,我们点选箭头所指的这个有森林风景照片,之后我们点击箭头所指的“打开”按钮即可。
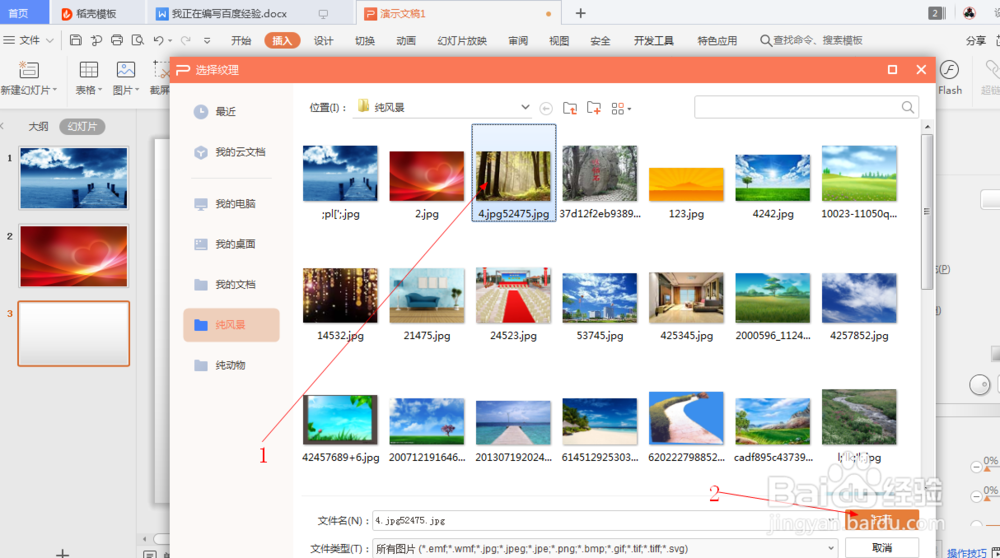
13、13.如图所示,我们就可以看到这个图片全屏显示出来,我们可以很全面的观看图片,之后我们想看下一张图片,直接点击下就可以观看下一张图片了。

声明:本网站引用、摘录或转载内容仅供网站访问者交流或参考,不代表本站立场,如存在版权或非法内容,请联系站长删除,联系邮箱:site.kefu@qq.com。
阅读量:53
阅读量:61
阅读量:78
阅读量:49
阅读量:31