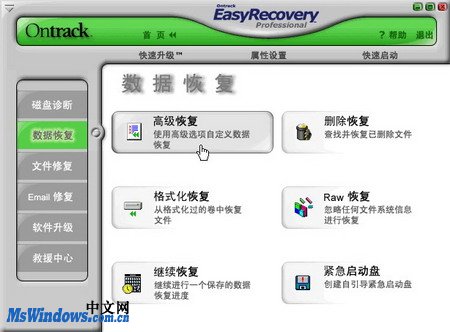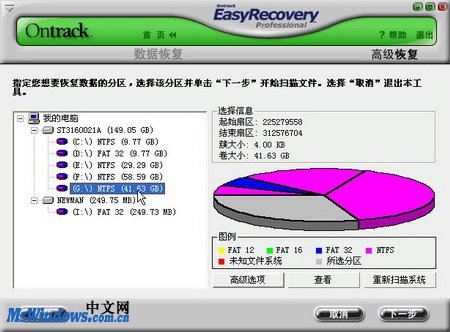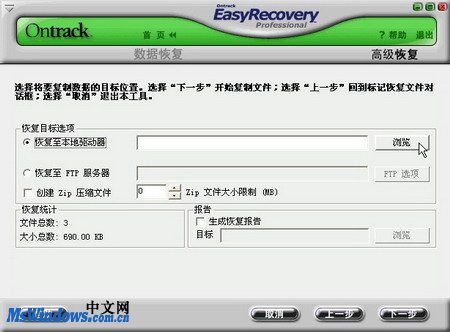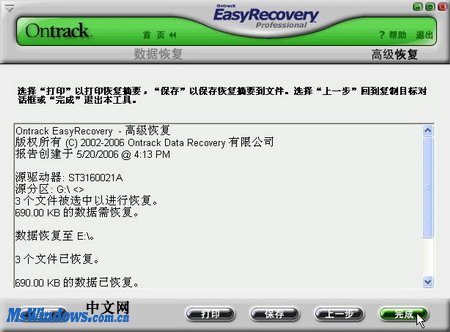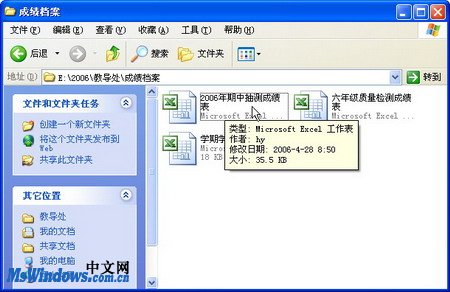使用EasyRecovery进行数据恢复
1、在开始菜单中依次单击“所有程序”→EasyRecovery Professional→EasyRecovery Professional菜单项,打开程序主窗口。
2、在程序主窗口的功能导航栏中单击“数据恢复”按钮,然后在窗口右侧单击“高级恢复”按钮,如图2010041618所示。
3、程序开始扫描系统,随后会打开“目标文件警告”对话框,提示用户将恢复得到的文件复制到源位置以外的安全位置,即其他分区或移动存储器。单击“确定”按钮,如图2010041619所示。
4、进入“高级恢复”窗口,左窗口中列出了程序扫描到的电脑中现有的硬盘分区和其他存储器。单击选中想要恢复数据的分区,并单击“下一步”按钮,如图2010041620所示。
5、程序开始对所选的分区进行文件扫描,如图2010041621所示。
6、完成扫描后,在“高级恢复”瘾廛装钒左窗格中会列出分区中现有的文件夹。用户可以展开相应的文件夹找到准备恢复的文件,并选中文件左侧的复选框,然后单击“下一步”按钮,如图2010041622所示。
7、接着需要选择恢复得到的文件的保存位置。选中“恢复至本地驱动器”单选钮,并单击右侧的“浏览”按钮,如图2010041623所示。
8、打开“浏览文件夹”对话框,选中文件的保存位置。在这里尤其需要注意,不能选择文件的源分区作为目标位置。完成选择后单击“确定”按钮,如图2010041624所示。
9、返回“高级羼瘫翟遄恢复”窗口,单击“下一步”按钮。程序开始尝试恢复选中的文件,根据选中文件的大小,恢复过程所需要的时间会有所不同。完成恢复后会打开“恢复摘要”窗口,用于显示恢复结果。最后单击“完成”按钮,如图2010041625所示。
10、完成恢复后,用户可以打开用于保存恢复文件的目标位置确认恢复结果,如图2010041626所示。