华为路由 Q1 和不支持 HiLink 智联路由器级联
华为路由 Q1 和家里不支持 HiLink 智联的老路由器如何级联上网?#资料课代表 | 讲窍门#如果家里的老路由器可以正常上网,但是不支持 Hi讣嘬铮篌Link 智联,华为路由 Q1 可以非常方便快捷的配置同老路由器级联上网,提供比单台路由器更好的 Wi-Fi 覆盖。准备工作:配置前,家里的老路由器需能正常上网;华为路由 Q1 建议为出厂状态(全新的,或已恢复出厂设置)。
方式一:通过 Wi-Fi 中继无线连接老路由器
1、连接线缆:确保路由 Q1(全新或已恢复出厂设置)蓝色网口(WAN 口)不插网线,连接电源。
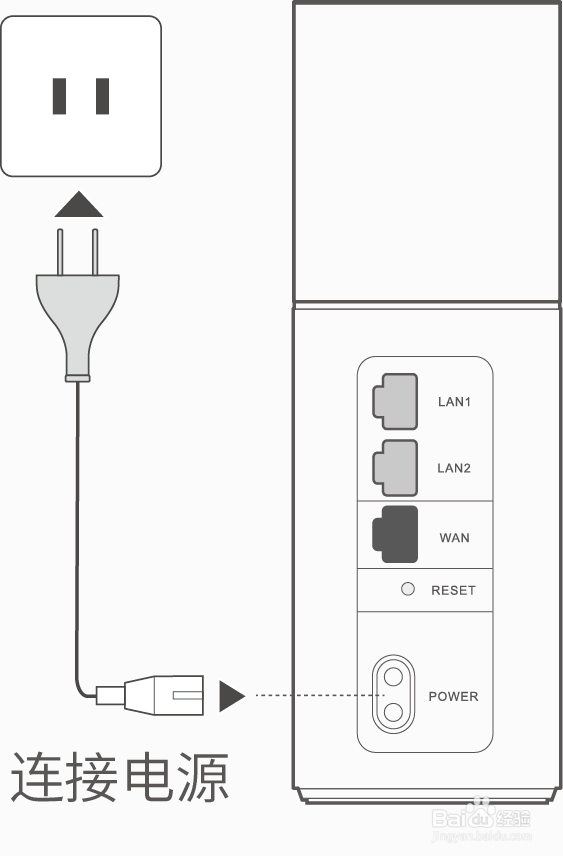
3、设置路由器1) 打开手机或电脑网页浏览器,在浏览器地址栏中输入“192.168.3.1”访问路由器的配置界面。2) 点击【马上体验】(下图以手机界面为例,电脑界面类似)。
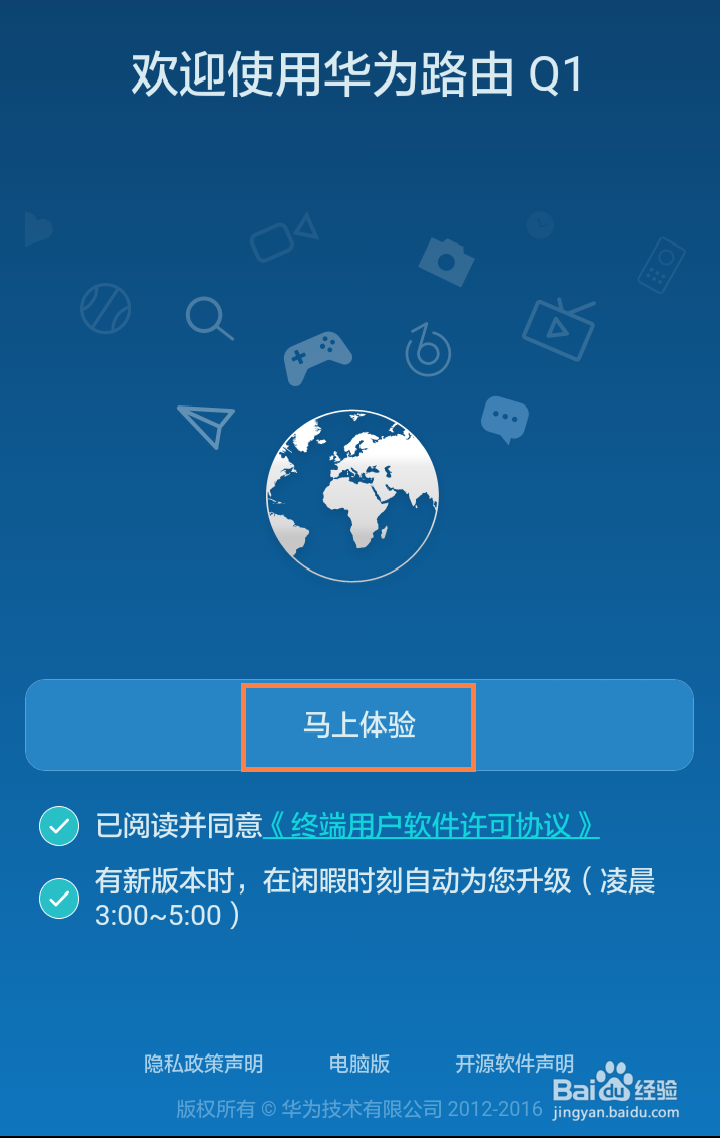
5、4) 选择老路由器的 Wi-Fi。
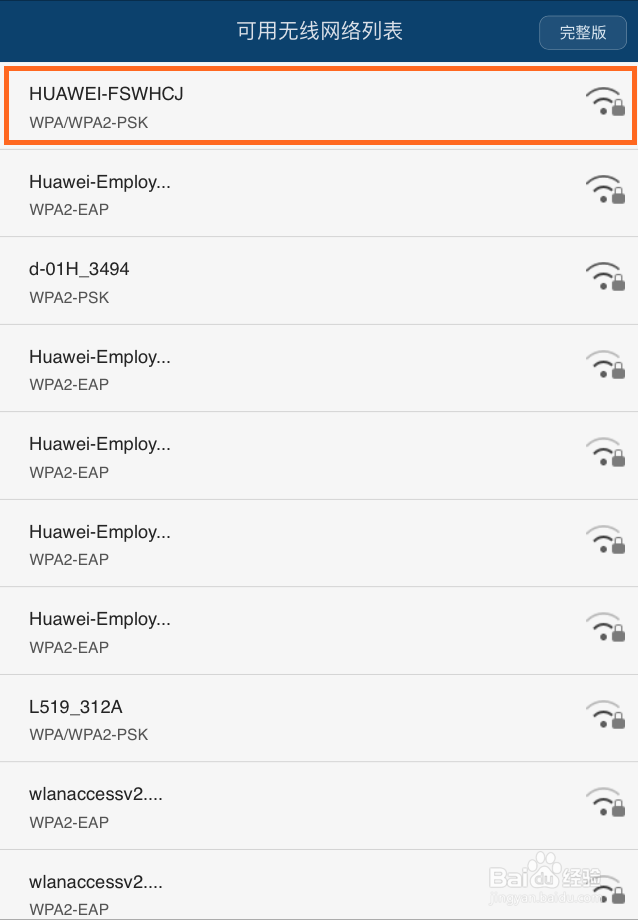
7、6) 设置路由器的登录密码,点击【完成】即可。
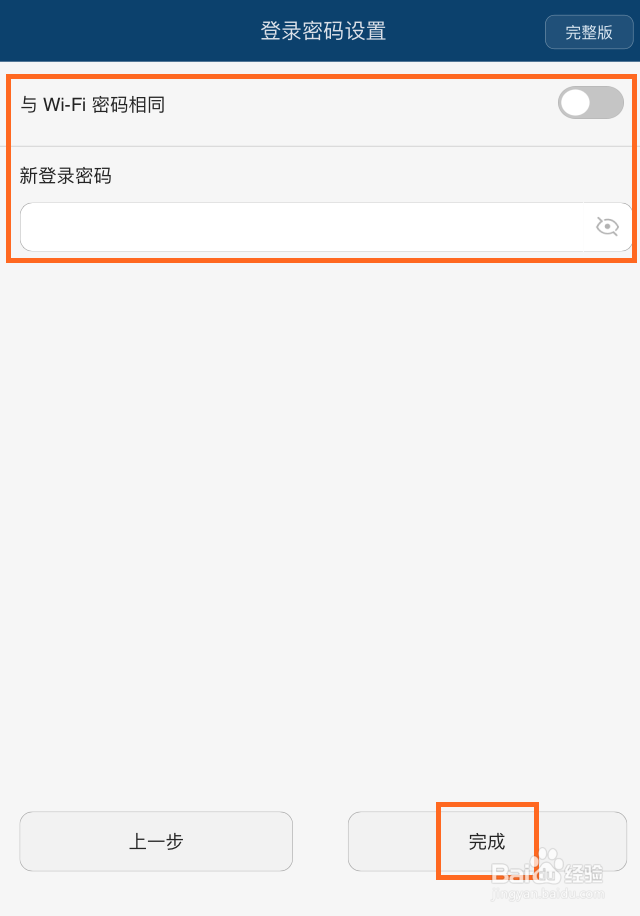
10、您还可以通过 HiLink APP 设置 Wi-F坡纠课柩i 中继连接老路由器。将手机连接到路由器的 Wi-Fi,打开手机中的 HiLink APP,具体方法见下图:
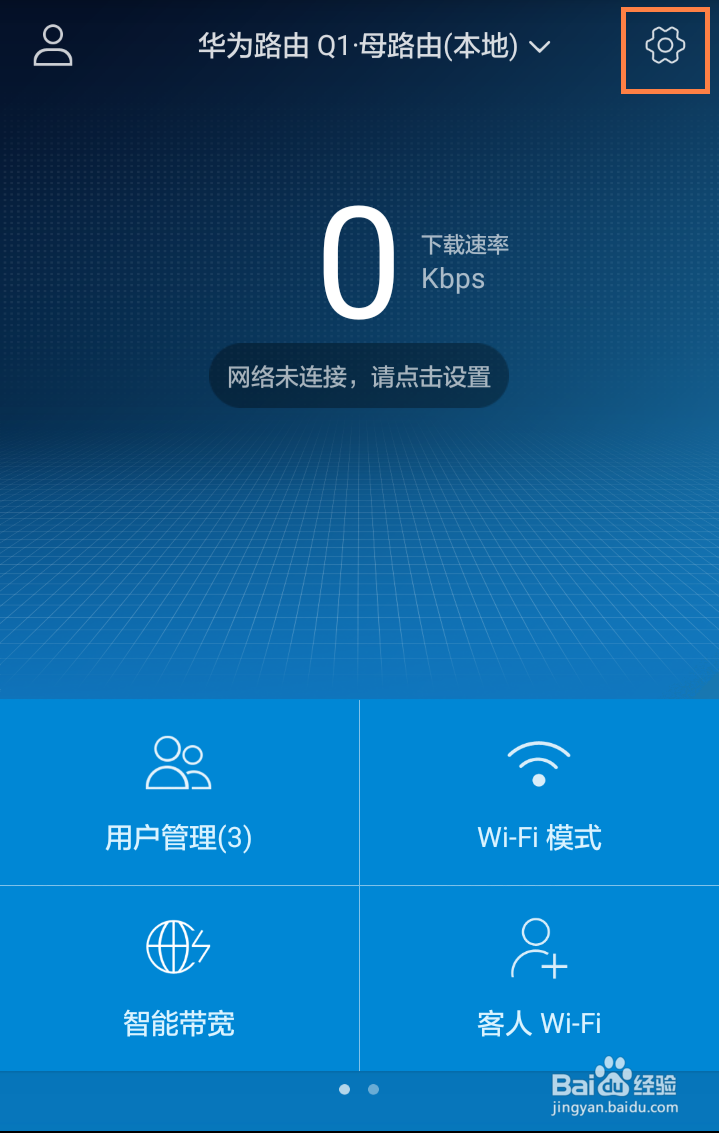
2、连接 Wi-Fi:将手机或电脑连接到路由器默认的 Wi-Fi(以“HUAWEI”开头,无密码)。
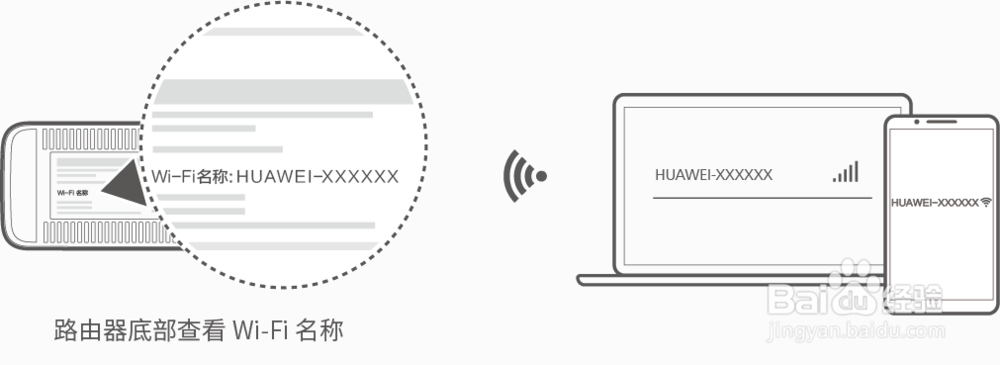
4、3) 设置路由器的 Wi-Fi 名称和密码。推荐将路由器的 Wi-Fi 名称和密码设置为与老路由器一样。
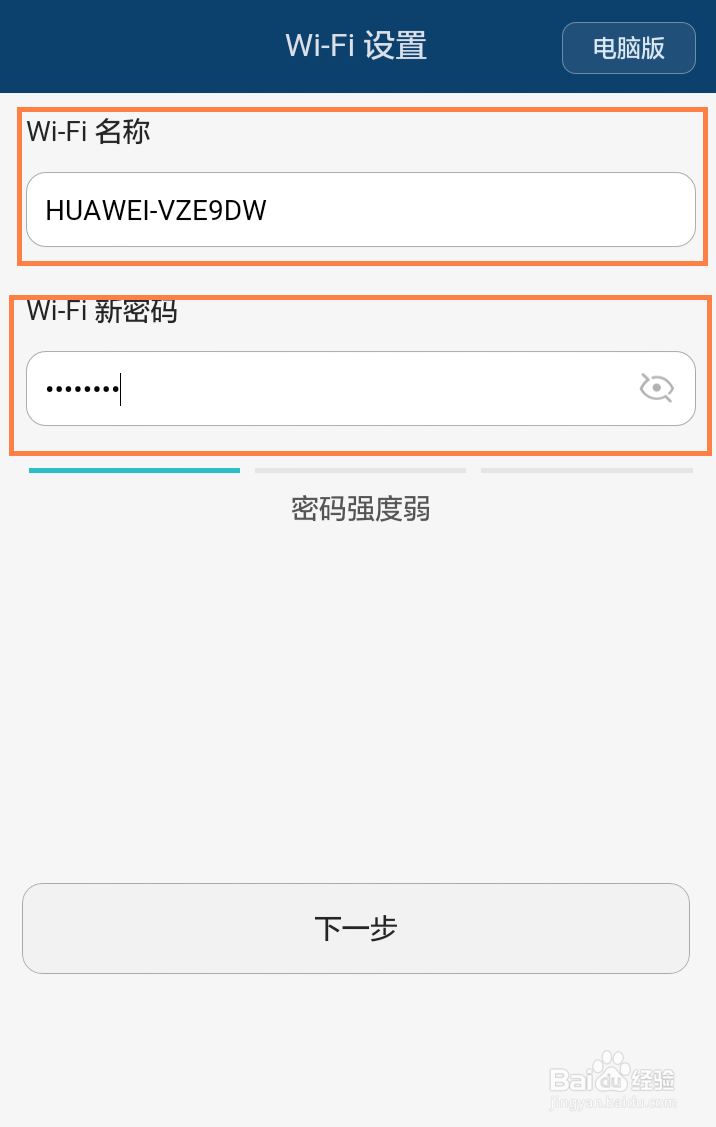
6、此时路由 Q1 将作为二级路由使用。如果路由器已经完成了初次配置,您也通过 Web 配置界面将路由器设置为桥接模式。具体方法见下图:
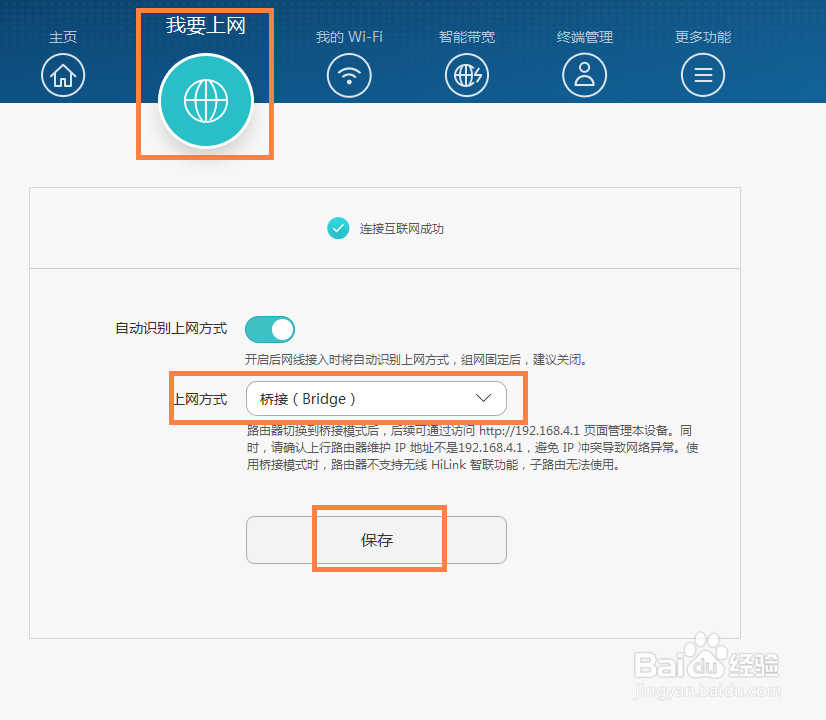
7、此时路由 Q1 将工作在桥接模式下。
声明:本网站引用、摘录或转载内容仅供网站访问者交流或参考,不代表本站立场,如存在版权或非法内容,请联系站长删除,联系邮箱:site.kefu@qq.com。
阅读量:78
阅读量:80
阅读量:86
阅读量:38
阅读量:66