Premiere如何新建字幕
1、新建一个静态字幕,在菜单栏里选择字幕——新建字幕——默认静态字幕,出现如下画面
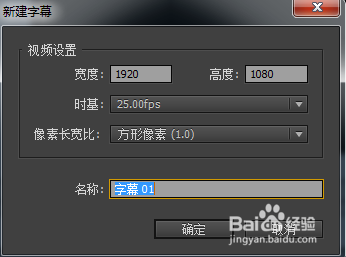
3、新建一个滚动字幕,在菜单栏里选择字幕——新建字幕——默认滚动字幕,出现如下画面

5、新建一个游动字幕,在菜单栏里选择字幕——新建字幕——默认游动字幕,出现如下画面
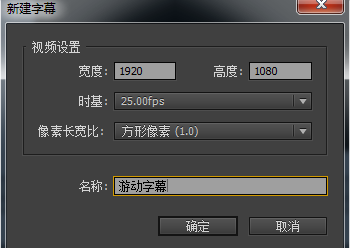
7、我们还可以基于模板新建字幕。在菜单栏里选择字幕——新建字幕——基于模板,出现如下画面

9、不同类型的字幕新建完成后,回到项目面板,我们发现静态字幕和基于模板的字幕相当于图片格式,而游动字幕和滚动字幕相当于视频格式。

声明:本网站引用、摘录或转载内容仅供网站访问者交流或参考,不代表本站立场,如存在版权或非法内容,请联系站长删除,联系邮箱:site.kefu@qq.com。
阅读量:61
阅读量:68
阅读量:84
阅读量:68
阅读量:73