DW中如何创建模板和将网页存储为模板
1、 大概了解我们的Dreamweaver工具的小伙伴们,这里运用DW来创建模板也是很简单的。首先这里我们需要打开我们的Dreamweaver工具
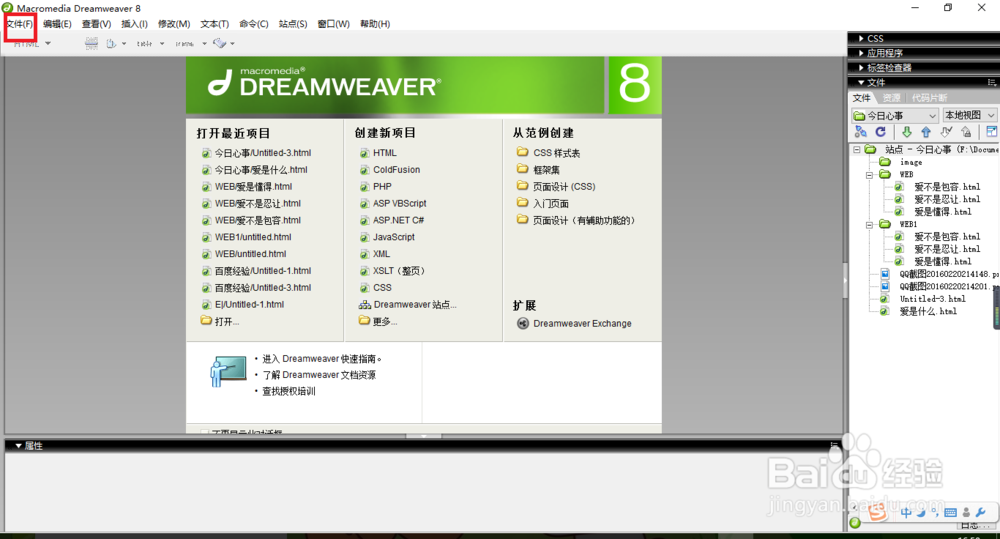
3、 点击选择“模板页面”下的“HTML模板”点击“创建”,进入到模板编辑界面
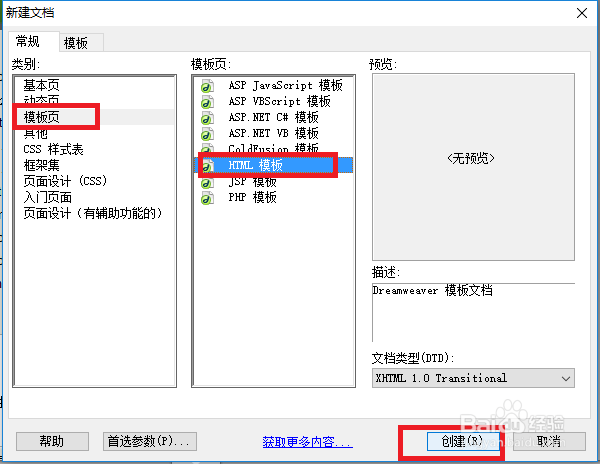
5、 使用编辑网页的方法,把当前网站中各网页共有的元素放到指定位置,执行文件/保存
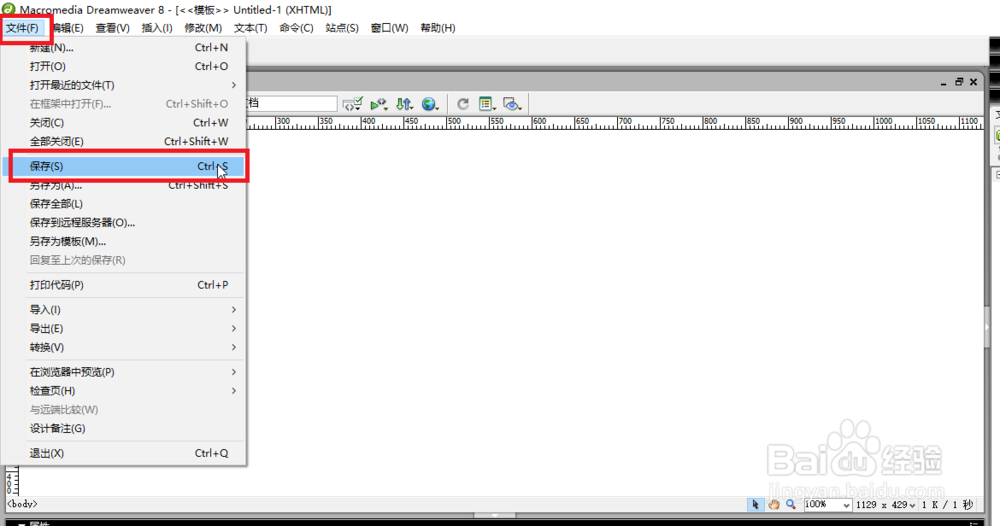
7、 当然了这里我们还是拥有第二种的方法来进行模板的建立的。执行“窗口/资源"‘
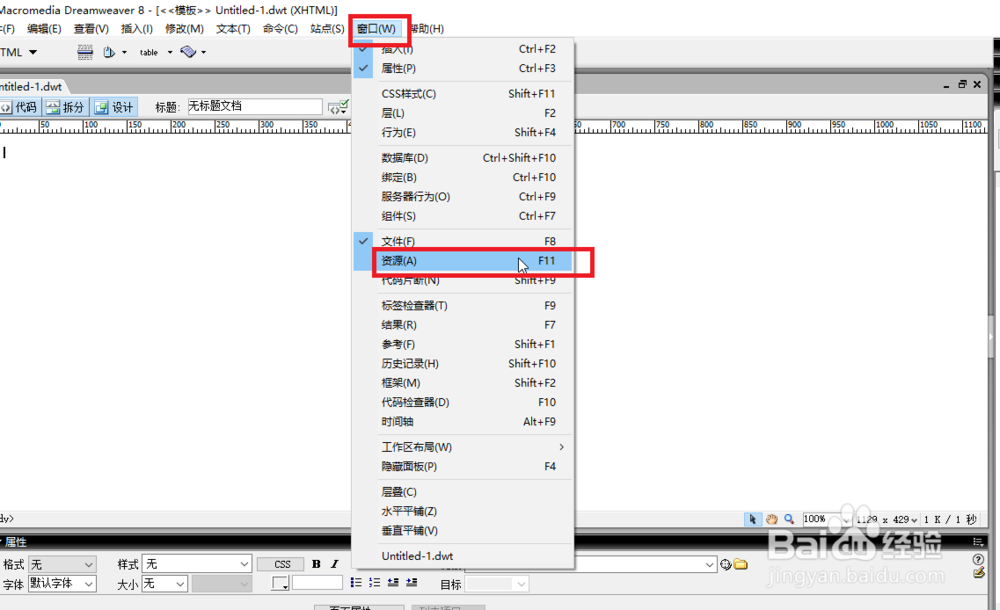
9、 在资源管理窗口中,我们是可以看到我们的一些小图标的应用的,点击如下图中的一个模板按钮随后编辑保存即可
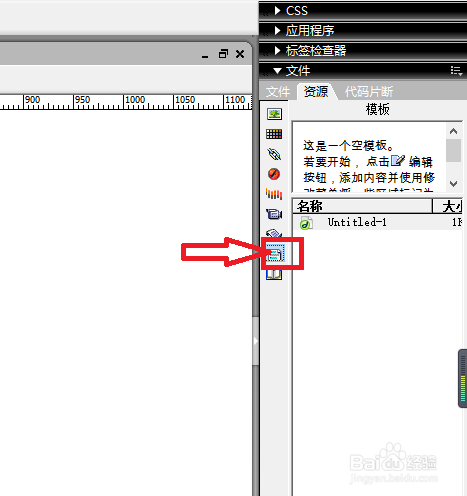
11、 随后这里我们选择桌面中的一个网页进行打开
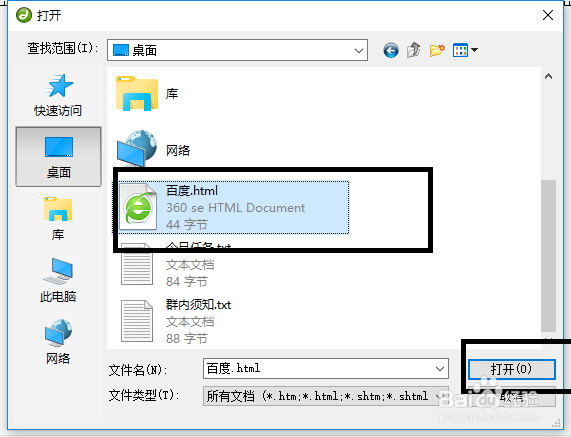
13、 在弹出的如下图中的框架图中选择”保存“
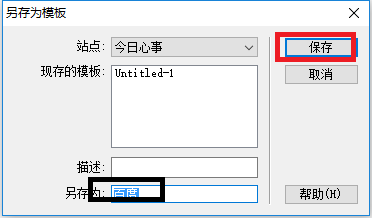
15、 这里大家有时候可能看不到我14步中的那个小的图标,如下图中,你是无法找到的
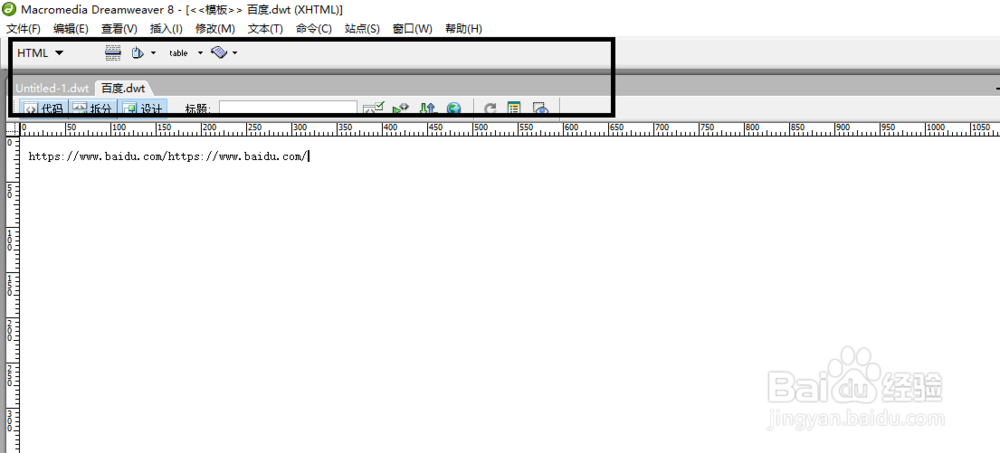
17、 这样在如下图中我们就可以看到那个小的图标按钮了
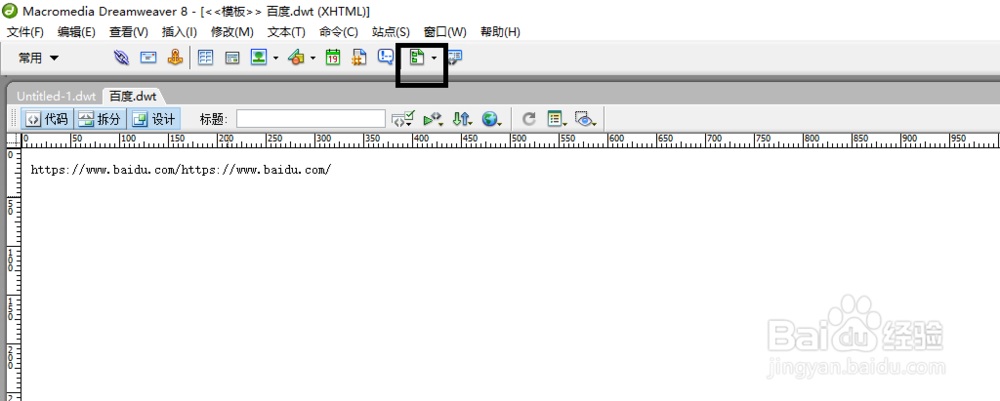
声明:本网站引用、摘录或转载内容仅供网站访问者交流或参考,不代表本站立场,如存在版权或非法内容,请联系站长删除,联系邮箱:site.kefu@qq.com。
阅读量:82
阅读量:61
阅读量:66
阅读量:36
阅读量:41