Illustrator中怎样通过删除锚点改变形状
1、启动Illustrator CS6。

3、绘制出一个任意的形状。
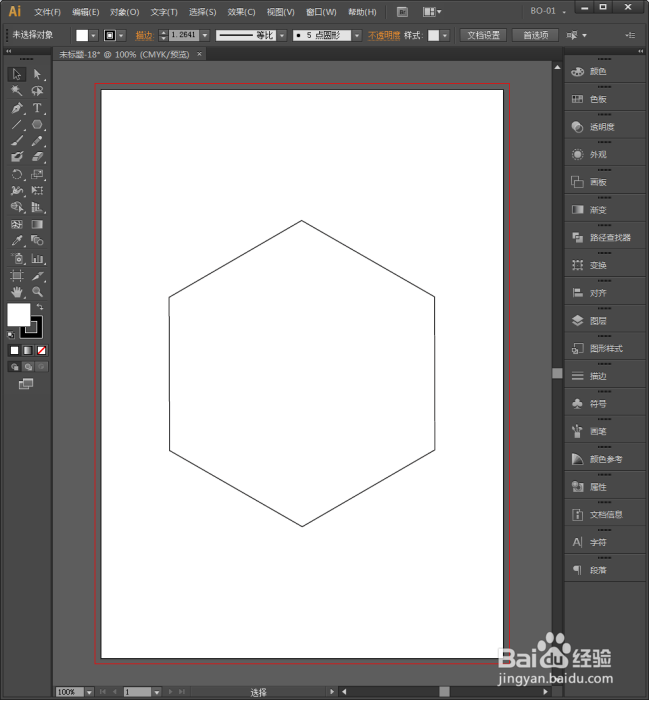
5、选中形状。

7、就能看到形状中的各个锚点。

9、注意看,被选中的锚点呈实心蓝色,未选中的锚点呈白色空心。

11、同样,框选另一个锚点。

13、如果形状是执行的填充,则随着锚点的删除,形状外观也发生极大的变化。

声明:本网站引用、摘录或转载内容仅供网站访问者交流或参考,不代表本站立场,如存在版权或非法内容,请联系站长删除,联系邮箱:site.kefu@qq.com。
阅读量:80
阅读量:71
阅读量:89
阅读量:83
阅读量:88