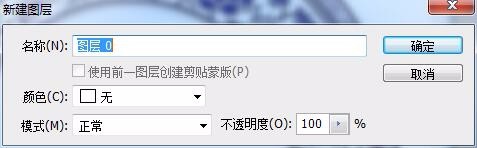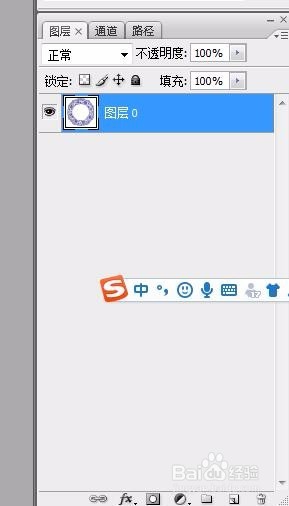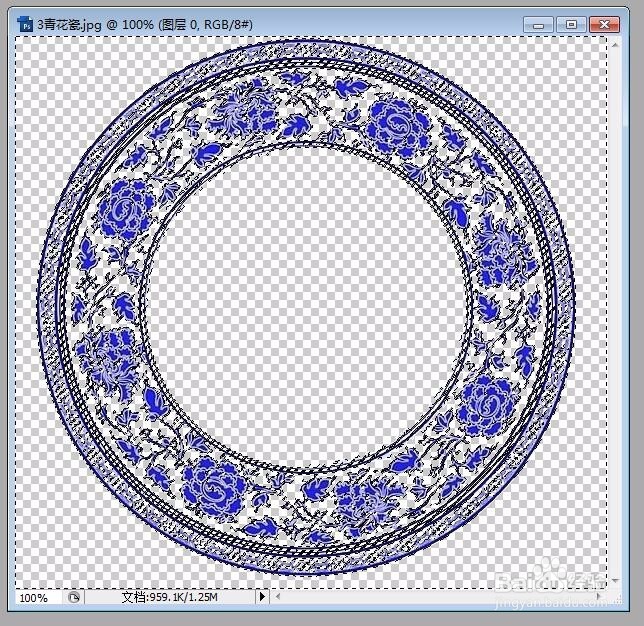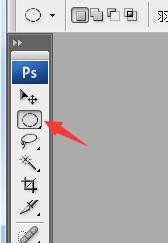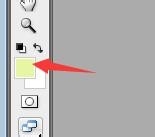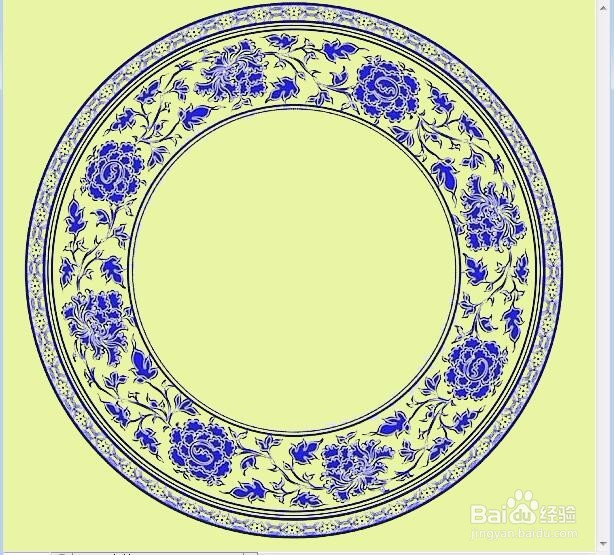精简讲解photoshop中如何替换背景
1、在ps中打开一张图片,在右下侧图层面板,图片名称“背景”处,双击。
2、在弹出的对话框中,把背景图层,转换成一般图层,单击“确定”即可。这时刚才打开的背景兔脒巛钒图层变成了“图层0”。
3、在左侧工具箱中,选择“魔棒工具”,顶端“不连续”前的方框不打对勾。在图片要去掉的白色区域单击。
4、选中区域后,按下键盘上的delete键。这时白色及相近部分变为透明色。
5、选择任意其他选框工具,然后在图层区域内单击。取消选择。
6、在图层面板底部,选择创建新图层按钮。调整新图层位置,拖拽到图层0下方。
7、选择合适的颜色,然后选择油漆桶工具。再到图层1上空白处单击。完成。
8、完成后图片如下图,按此方法可以替换任意需要的背景色。
声明:本网站引用、摘录或转载内容仅供网站访问者交流或参考,不代表本站立场,如存在版权或非法内容,请联系站长删除,联系邮箱:site.kefu@qq.com。
阅读量:71
阅读量:76
阅读量:41
阅读量:40
阅读量:70