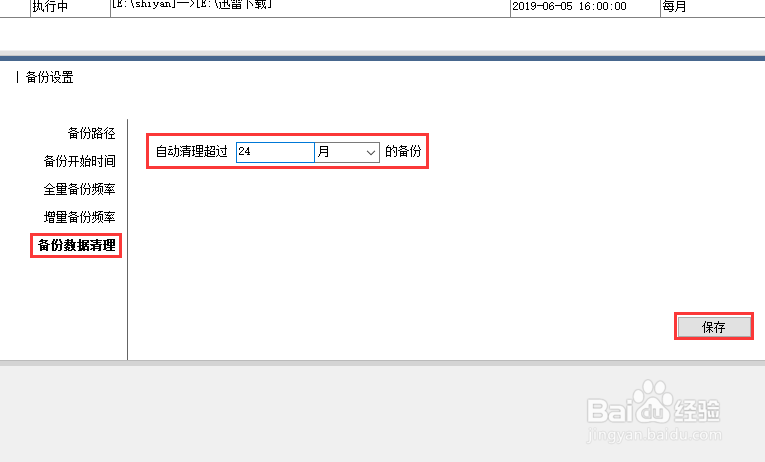windows计划任务如何设置自动异地备份?
1、新建一个文本文档,输入:
net use \\net_host_ip_address\ipc$ password/user:username
xcopy /e /H "C:\backup" "\\10.144.129.17\share_dir\"
其中:
net_host_ip_address:提供共享目录的主机的ip地址(或者主机名)
password:能够访问共享目录的用户名
username:访问共享目录的用户名
根据实际情况修改为自己的参数。
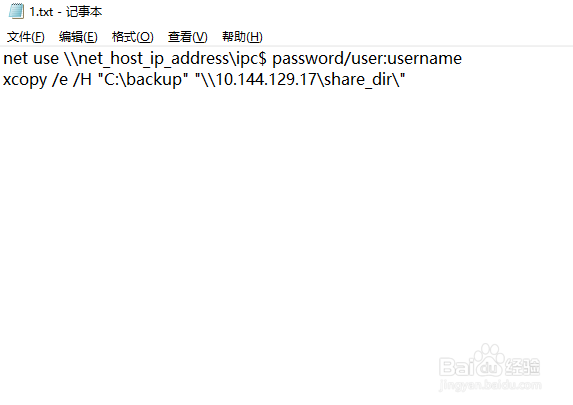
2、其中C:\backup是需要备份的文件夹,\\10.144.129.17\share_dir\是远程服务器的共享文件夹地址,这里是用来作为备份存储的路径,设置完成后保存。
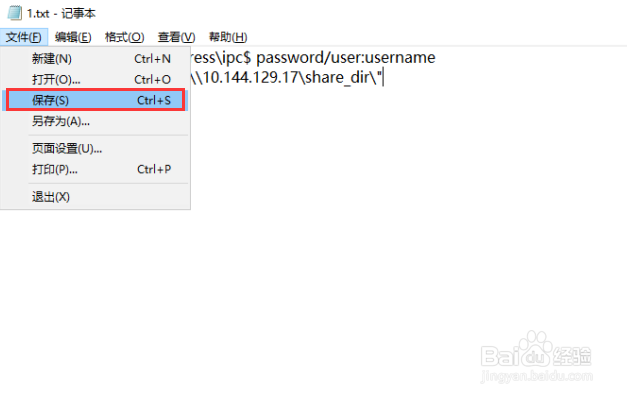
3、在该文本文档上方点击右键,在弹出的菜单中选中重命名,把后缀修改为bat,在任意空白处点击一下,在弹出的窗口中点击确定。

4、依次点击开始—windows管理工具—任务计划程序。
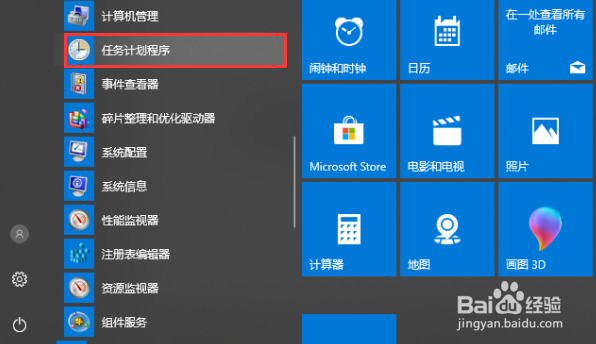
5、点击创建任务,根据提示输入新任务的名称和描述。
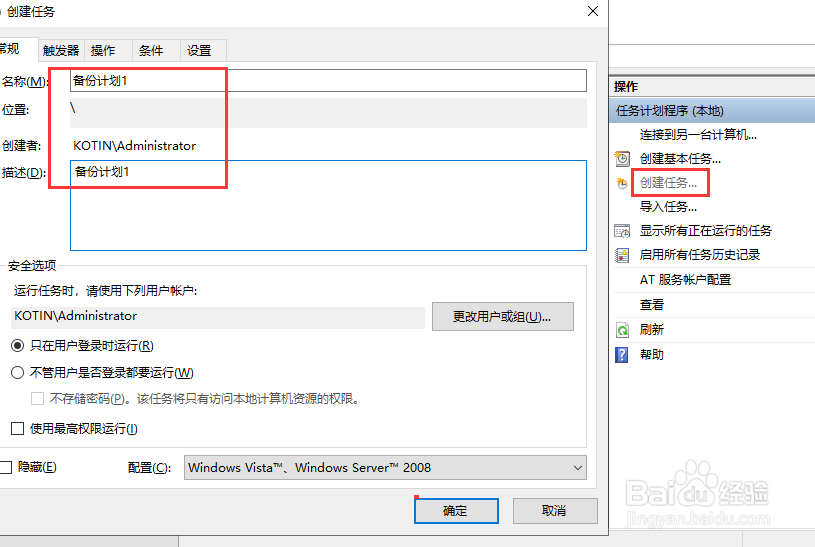
6、依次点击触发器—新建,设置该计划的执行时间以及执行频率,设置完成后点击确定。
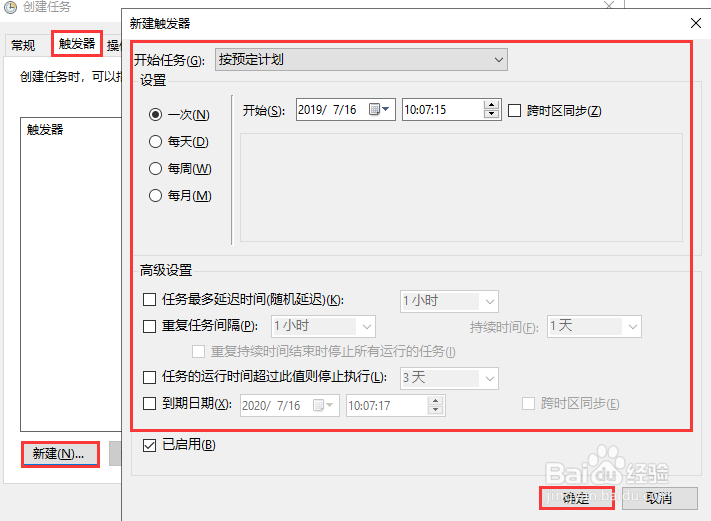
7、依次点击操作—新建,在操作中选中启动程序,在下方点击浏览,选中刚刚新建的脚本,然后依次点击确定返回即可。

8、另外我们还可以通过一些专业的备份软件来设置备份,下面小编以大势至备份软件为例进行介绍。百度下载该系统,安装后返回电脑桌面找到快捷方式,双击打开,根据提示输入帐号和密码,点击确定进入。

9、点击新增计划,在源备份路径后点击浏览,选中需要备份的文件夹,点击确定。
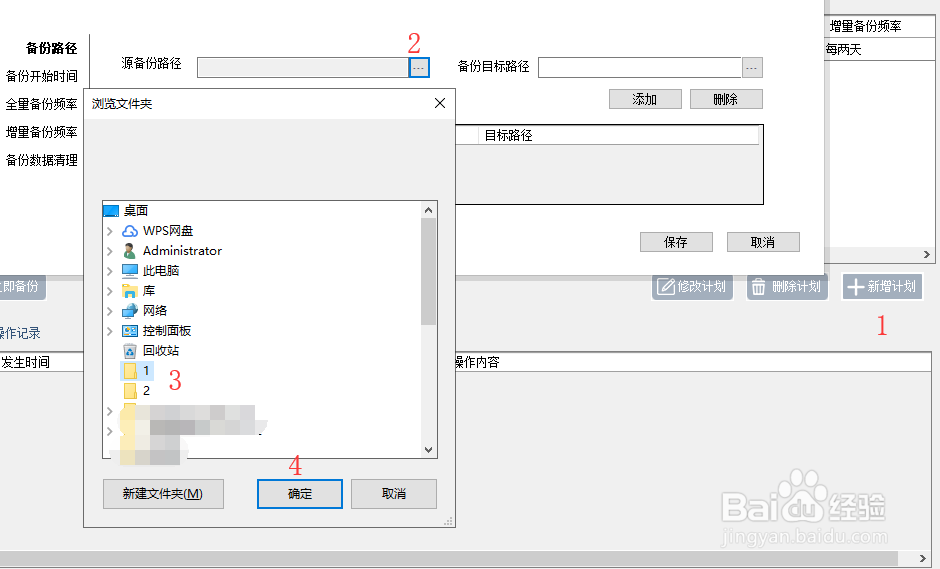
10、在备份目标路径中输入远程服务器共享文件夹路径,点击添加,根据提示输入帐号和密码,点击确定。
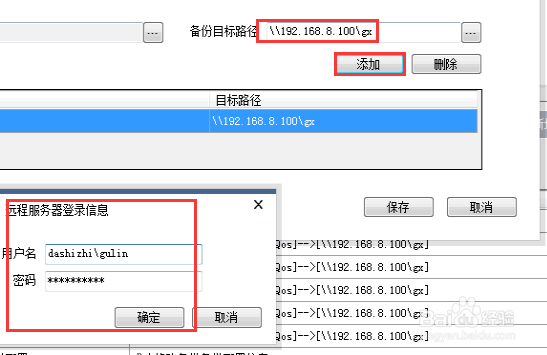
11、点击备份开始时间,设置备份开始的日期和时间。

12、点击全量备份频率,勾选全量备份,设置备份周期。

13、点击增量备份频率,勾选增量备份,设置具体的备份周期。

14、点击备份数据清理,这里根据具体的磁盘空间和每次全备的大小来设置,防止磁盘满后无法进行后续备份,最后点击保存。