PS怎么去掉图片上的雀斑
1、点击“窗口”打开“历史窗口”,然后点击“滤镜”-“模糊”-“高斯模糊”
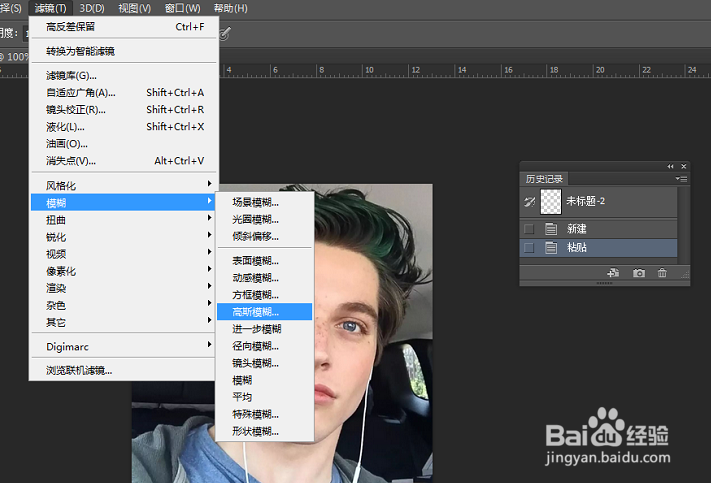
2、在打开的“高斯模糊”功能中,将半径调整到合适位置,这里可以多实验一下多少合适
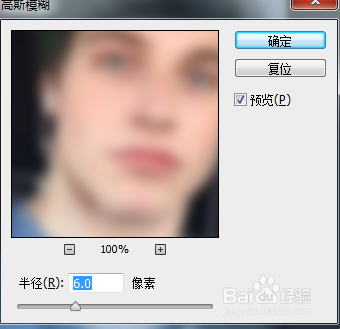
3、在“历史路径”中点击高斯模糊前的方框,然后点击图片,这里是把图片粘贴到空白图层上,所以选择的是“粘贴”
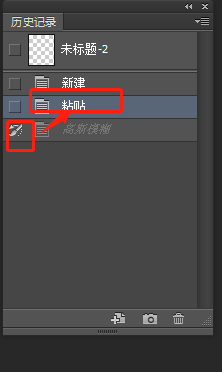
4、然后点击工具栏的“画笔”-“历史记录画笔工具”,在图片的雀斑处点击鼠标左键,然后拖动
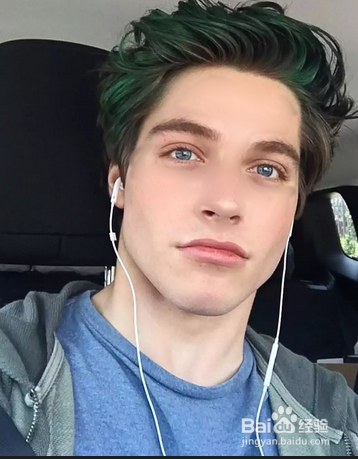
5、将雀斑处擦除后,复制图层
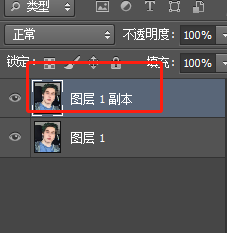
6、选择复制出来的图层,点击“滤镜”-“其它”-“高反差保留”
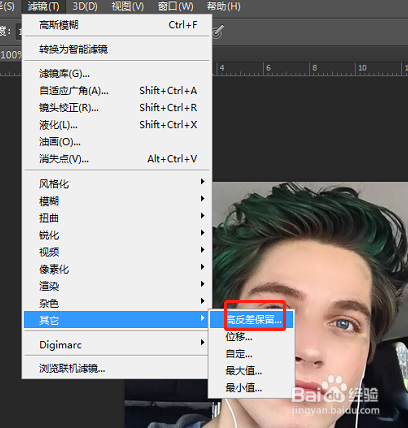
7、在打开的窗口中,调整半径大小,这里选择1.2,然后选择“线性光”即可实现磨皮效果
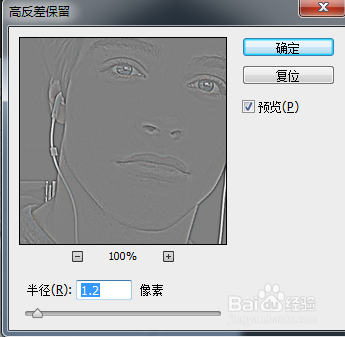
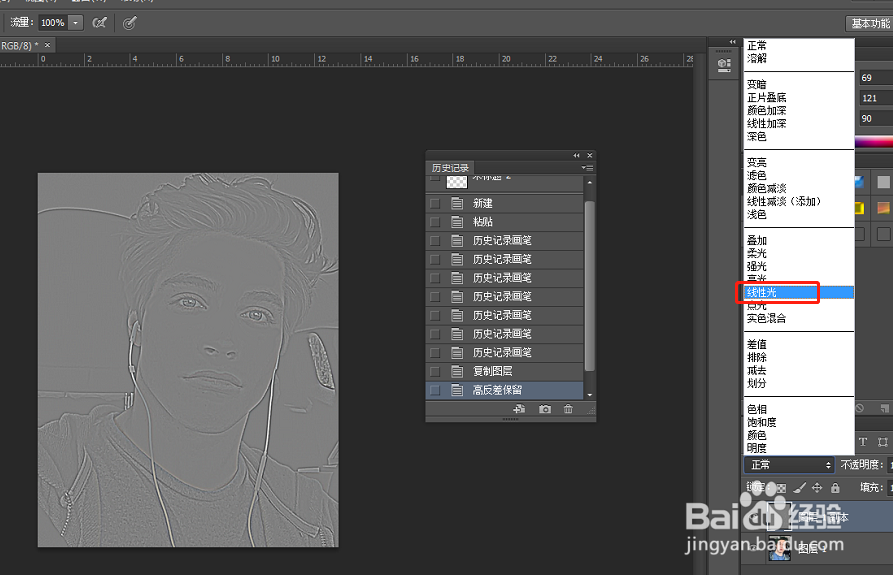
声明:本网站引用、摘录或转载内容仅供网站访问者交流或参考,不代表本站立场,如存在版权或非法内容,请联系站长删除,联系邮箱:site.kefu@qq.com。
阅读量:66
阅读量:59
阅读量:29
阅读量:87
阅读量:116