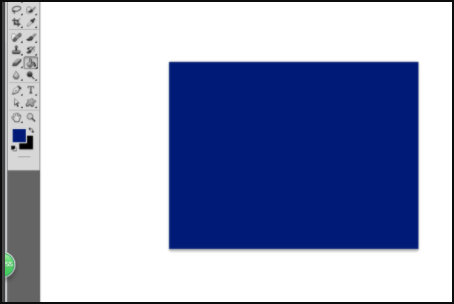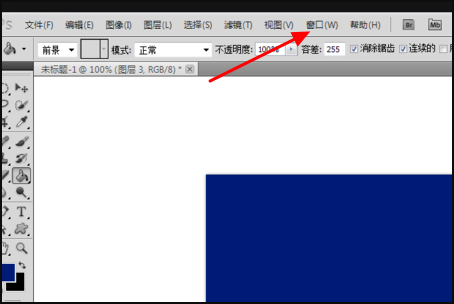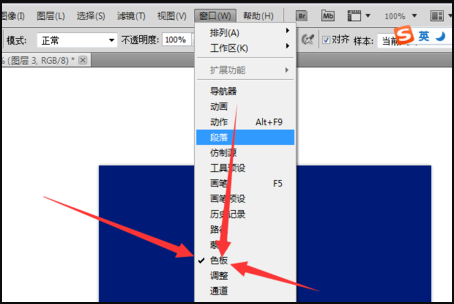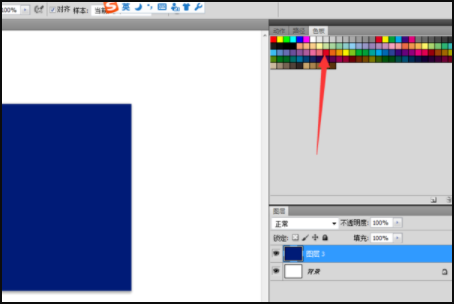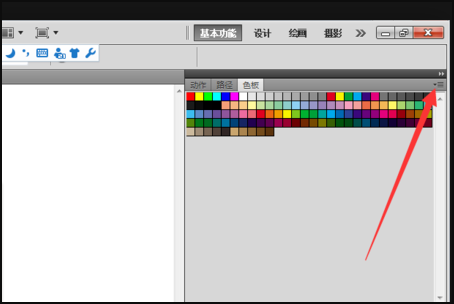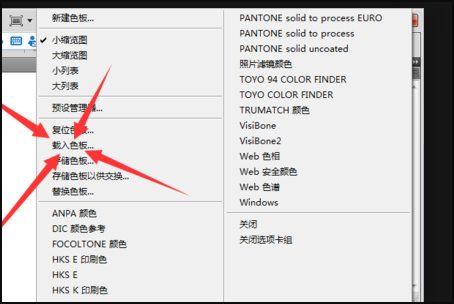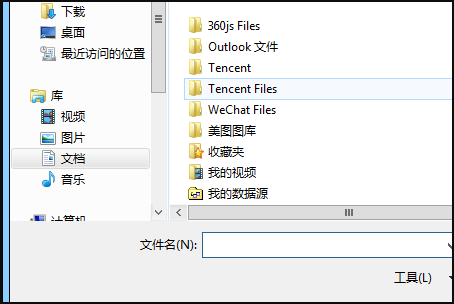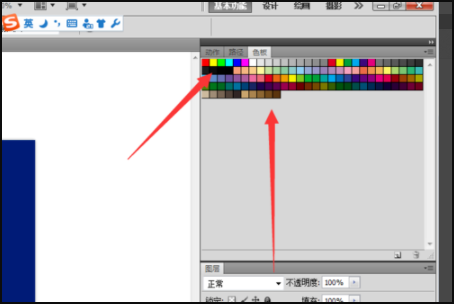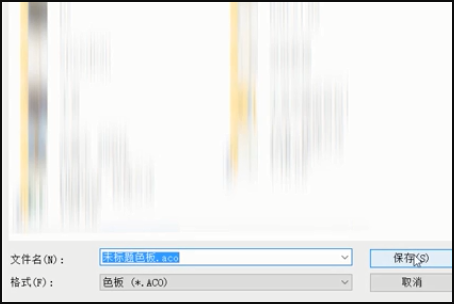AI色板库文件(.ase)如何转换成PS色板库文件(.aco)
1、在桌面上双击Photoshop的快捷图标,打开Photoshop这款软件,进入Photoshop的操作界面,
2、首先点击窗口,
3、点击窗口、色板,
4、色板在这里了,
5、点击右上角小菜单,
6、点击载入色板,
7、找到AI色板库文件(.ase),点击打开。
8、载入的色板在这里了,
9、在菜单栏中,点击“编辑”,点击“预设管理器”。
10、弹出预设管理器界面,点击选择“色板”。
11、选择全部的色块,点击“存储设置”。
12、弹出存储框,编辑好预设名字,点击“保存”就完成了。
声明:本网站引用、摘录或转载内容仅供网站访问者交流或参考,不代表本站立场,如存在版权或非法内容,请联系站长删除,联系邮箱:site.kefu@qq.com。
阅读量:25
阅读量:39
阅读量:25
阅读量:33
阅读量:89