Win10怎么创建wifi热点创建wifi热点的方法
自从win7系统以来,windows系统内部隐藏了虚拟wifi热点功能,通过简单设置,嘛术铹砾win10可以设置wifi热点,实现手机、平板等其他移动设秽栉伫钒备通过免费wifi连接到该虚拟wifi网络。那么,win10怎么设置wifi,win10怎么设置wifi热点?小编来给您详细解答。使用带有无线网卡的电脑创建WiFi热点,供手机或平板使用,是近年来很流行的方式,Win10系统在这方面的操作同样很简单,如今的笔记本电脑都有无线网卡,今天给大家讲一个非常实用简便的win10开wifi热点的方法,win10系统相比之前的windows系统添加了更多的功能,大家跟着小编来试试吧。
工具/原料
Win10系统
wifi热点
Win10怎么创建wifi热点
1、在开始菜单上右击,选择“命令提示符(管理员)(A)”,以管理员身份运行cmd命令提示符

3、在网络和共享中心——“更改适配器设置”界面,出现一个名字为“Microsoft Virtual WIFI Miniport Adapter ”的无线网卡
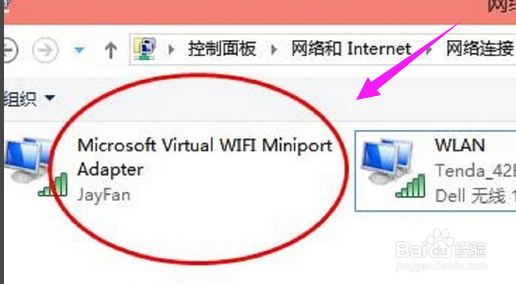
5、在刚才打开的管理员权限的命令提示符中输入:netsh wlan start hostednetwork并回车

声明:本网站引用、摘录或转载内容仅供网站访问者交流或参考,不代表本站立场,如存在版权或非法内容,请联系站长删除,联系邮箱:site.kefu@qq.com。
阅读量:88
阅读量:53
阅读量:85
阅读量:42
阅读量:27