PPT小技巧之制作九宫格图片
1、打开PPT,今天小编教大家一个PPT小技巧之制作九宫格图片,如下图所示。
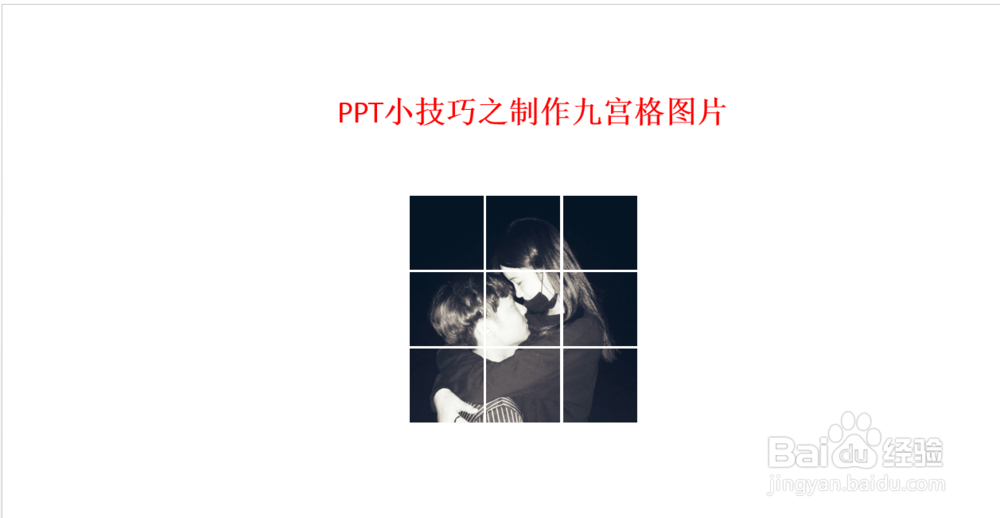
2、首先我们通过插入图片功能,将图片插入到正文当中,如下图所示。
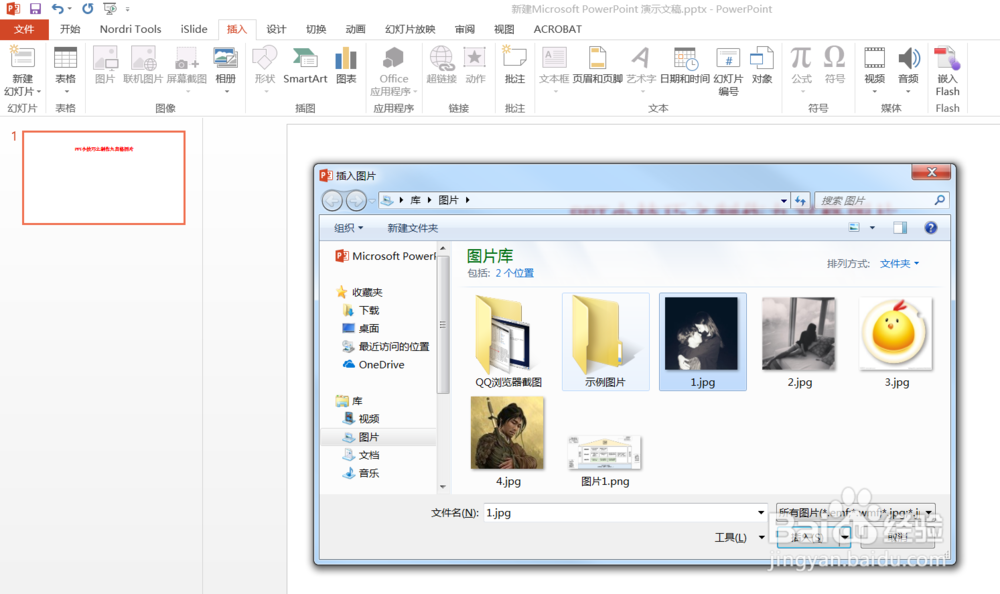
3、然后点击插入,插入一个矩形,如下图所示。
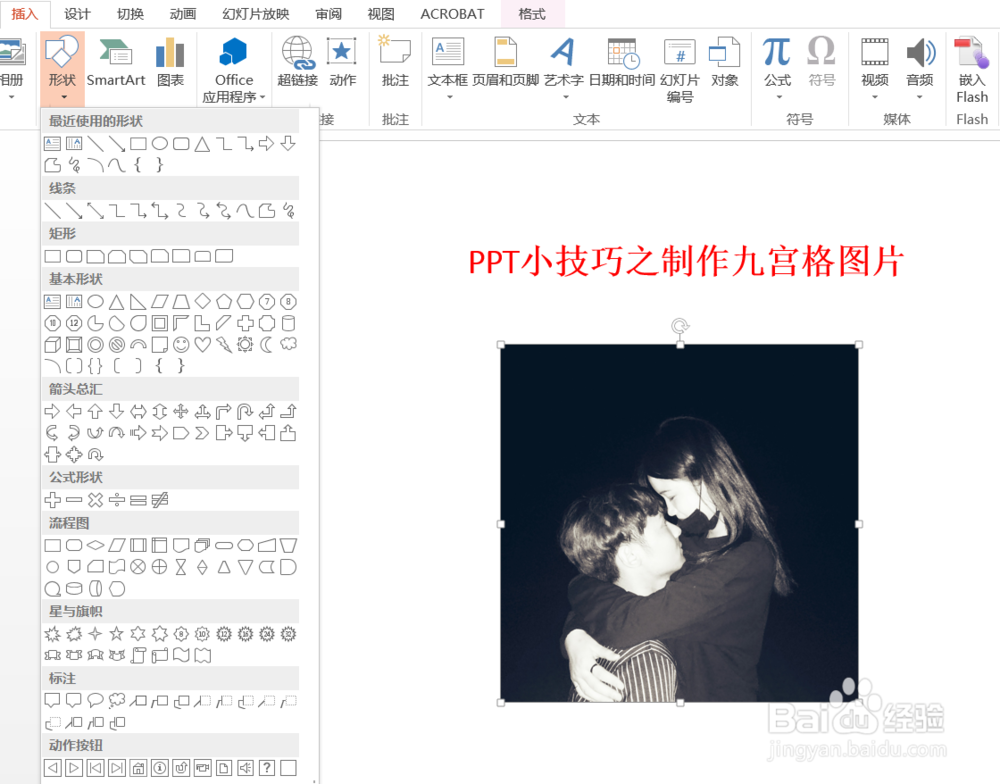
4、我们在图片中拖动鼠标,按shift键,拖出一个正方形,如下图所示。

5、将正方形进行复制,复制出9个,如下图所示。

6、下面我们将图片及9个矩形全部全中,这里需要注意,我们需要先选中图片,然后按Ctrl键一个个的选正方形,如下图所示。

7、选中之后,点击绘图工具格式菜单下的合并形状,点击拆分,如下图所示。

8、此时图片跟正方形就被格式化了,我们将多余的背景删除掉,9宫格图片就制作成功了,如下图所示。
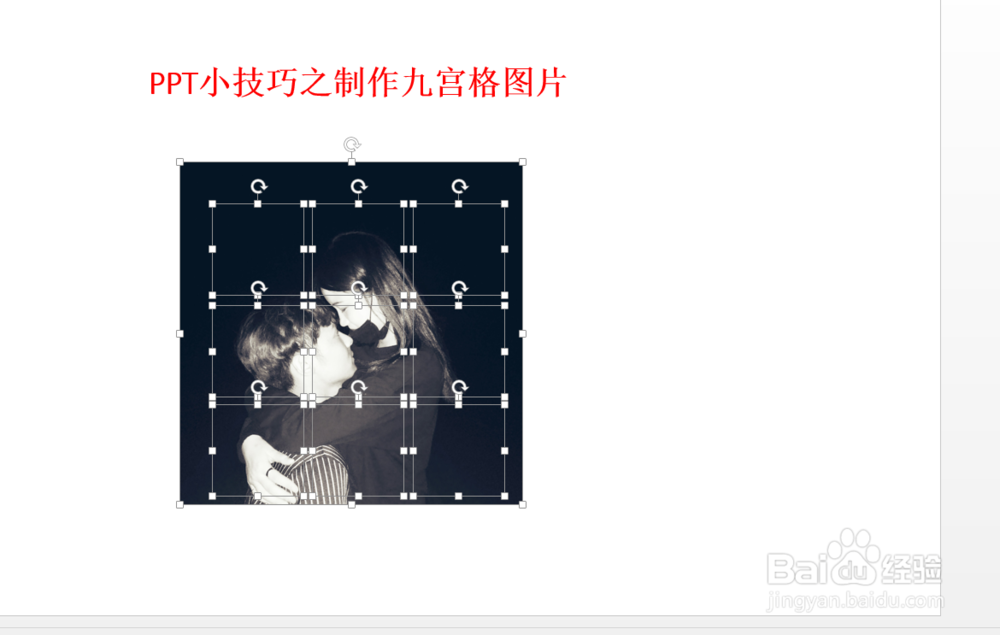

声明:本网站引用、摘录或转载内容仅供网站访问者交流或参考,不代表本站立场,如存在版权或非法内容,请联系站长删除,联系邮箱:site.kefu@qq.com。
阅读量:149
阅读量:122
阅读量:195
阅读量:87
阅读量:144