VMWare Workstation 11的安装方法
1、安装详细流程:1. 点击下载好的安装文件后,启动界面如下所示:

2、欢迎使用VMware Workstation安装向导界面如下所示,点击“下一步”
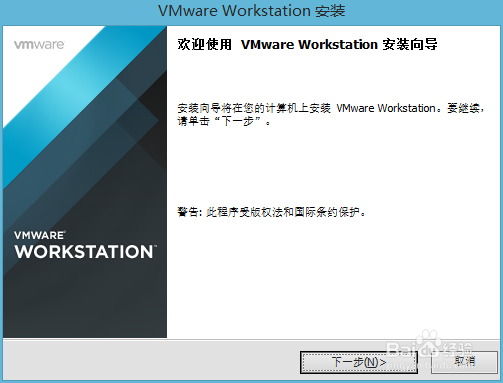
4、安装类型界面如下所示,选择“自定义”按钮:
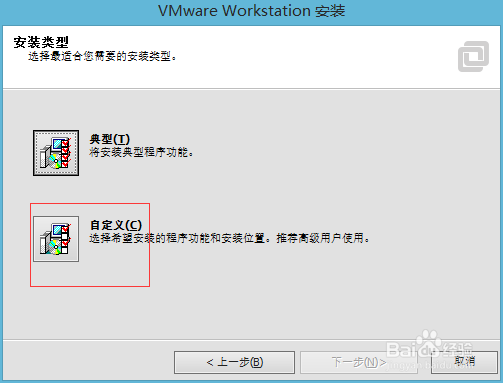
6、Workstation Server组件配置界面如下所示,保持默认的即可。点击”下一步“
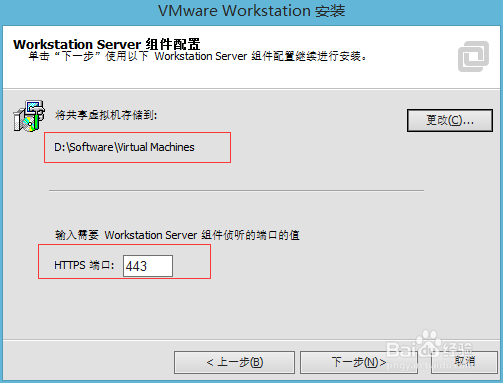
8、用户体验改进计磷挎菪闲划界面如下所示,不勾选”帮助改善VMware Workstation(H)“,点击”下一步“
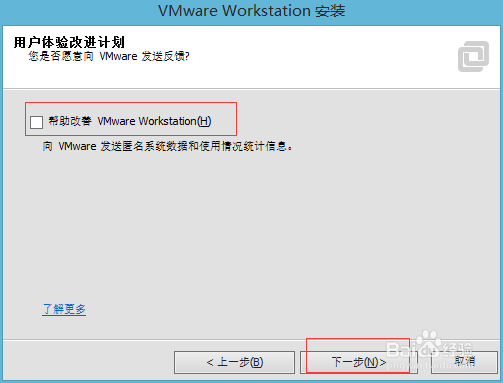
10、已准备好执行请求的操作界面如下,点击”下一步“
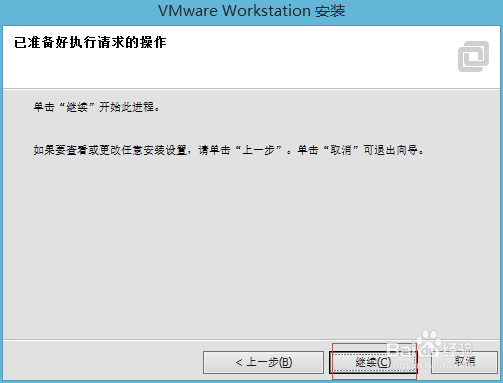
12、12、输入许可证密钥解密,输入后,点击”下一步“ 永久激活的密钥:1F04Z-6D111-7Z029-AV0Q4-3AEH8
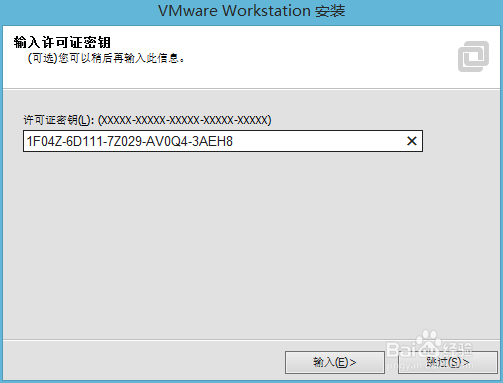
声明:本网站引用、摘录或转载内容仅供网站访问者交流或参考,不代表本站立场,如存在版权或非法内容,请联系站长删除,联系邮箱:site.kefu@qq.com。
阅读量:43
阅读量:74
阅读量:93
阅读量:49
阅读量:45