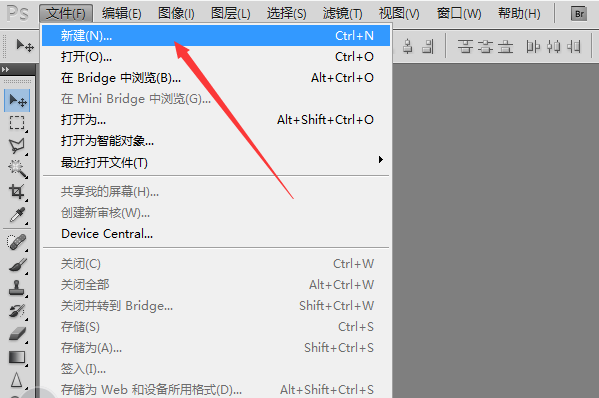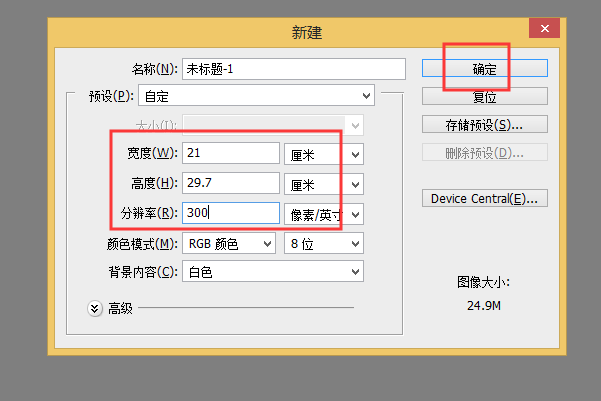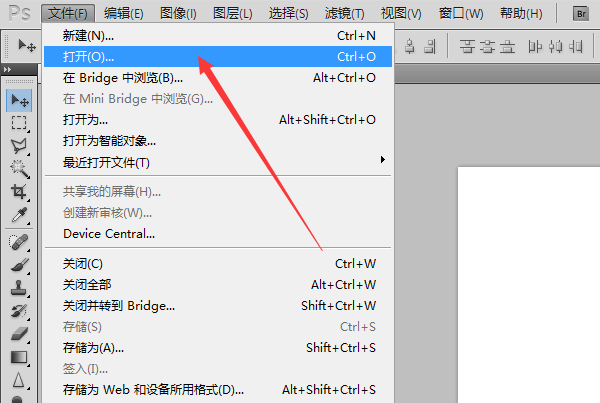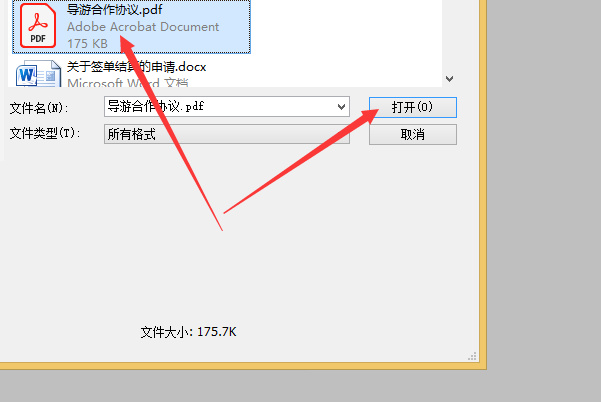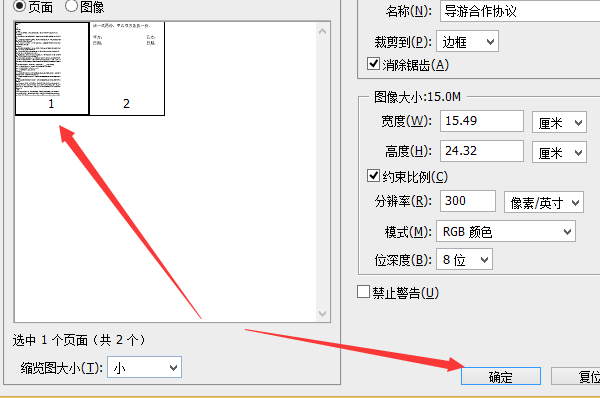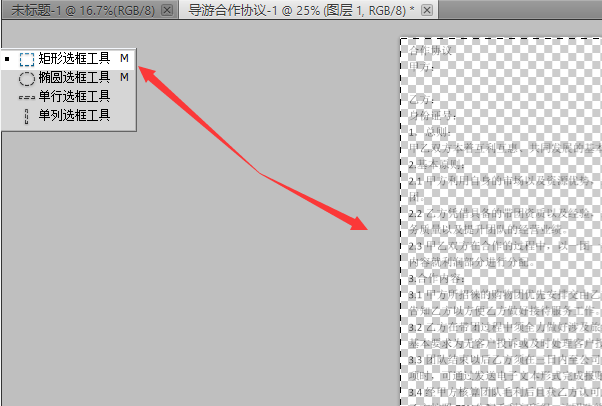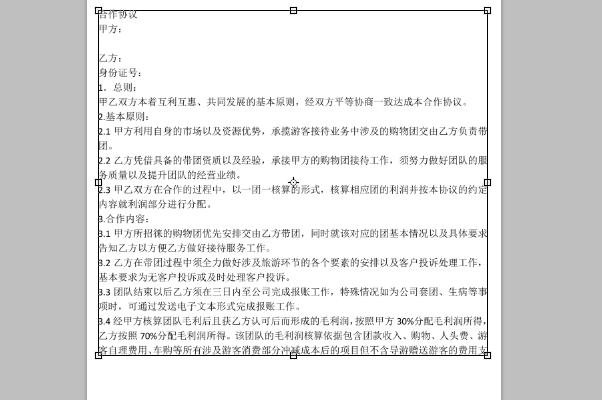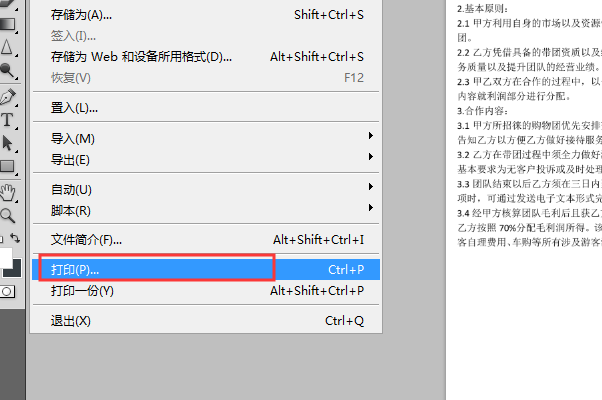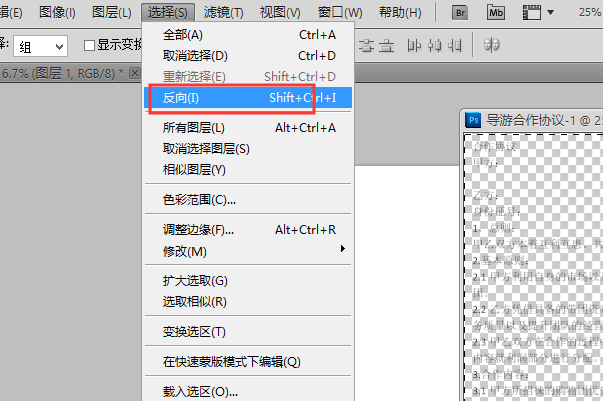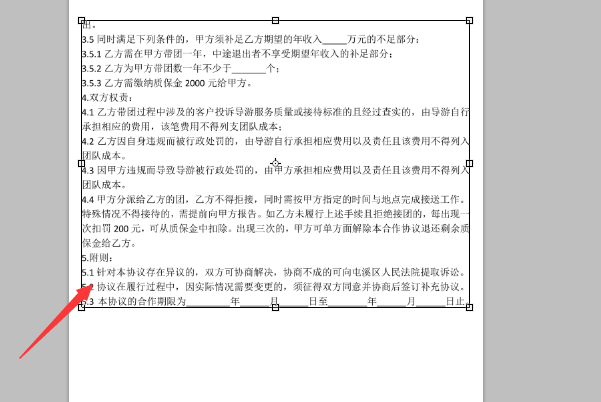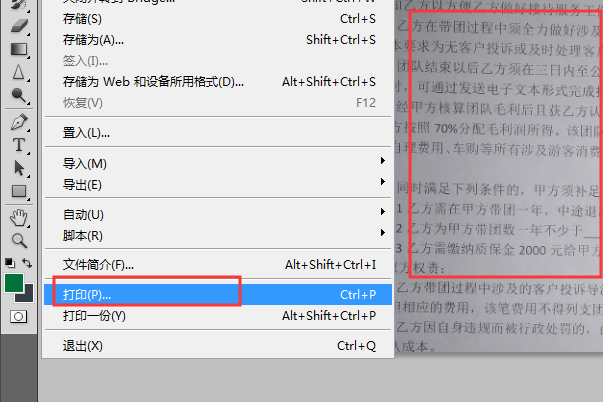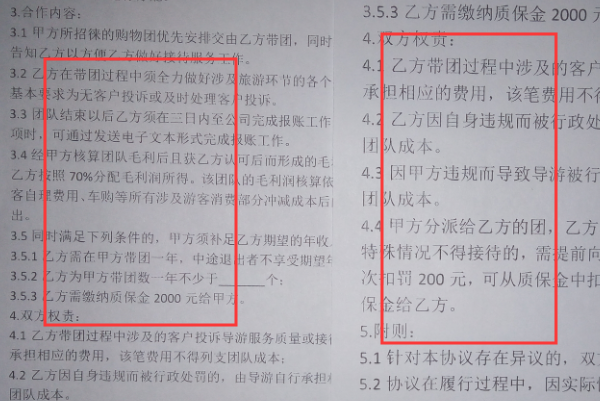怎样把PDF文档的一页分成两张A4或B5纸来打印。
可以通过使用PS来进行设置,然后将该PDF文档截为2个部分,分别在PS里面新建的A4画布上设置就可以输出打印了,具体的方法如下:
1、在电脑中打开PS软件,然后点击左上姹州比蹼角的新建按钮。
2、在出现的新建对话框中输入宽度为21,高度为29.7的A4纸张大小,分辨率设置为300以后点击确定按钮。
3、再点击PS软件左上角的文件,选择打开按钮。
4、在出现的打开对话框中,选择需要处理的PDF文件,点击打开按钮。
5、在出现的导入PDF对话框中点击确定按钮。
6、此时就可以看到在PS里面打开了该文件,点击工具栏的矩形选框工具,在该PDF文件上截取一部分。
7、将该截取的部分直接拖移到新建的A4画布上,按CTRL和T键,将该文件调整到合适的位置按回车键。
8、点击该软件左上角的文件选择打印按钮进行打印。
9、再回到打开的PDF文件中点击选择下面的反向按钮。
10、将反向选中的文件再次拖移到新建的A4画布上,按CTRL和T调整至合适的位置。
11、再点击左上角的文件选择打印按钮,将该文件打印出来。
12、通过打印即可看到打印的整张PDF文件效果与分开部分打印的效果了,左边为PDF原文件,右边为经处理后打印的效果。
声明:本网站引用、摘录或转载内容仅供网站访问者交流或参考,不代表本站立场,如存在版权或非法内容,请联系站长删除,联系邮箱:site.kefu@qq.com。
阅读量:63
阅读量:94
阅读量:46
阅读量:65
阅读量:68