WPS演示制作贺卡
1、实例操作启动WPS演示应用程序,进入WPS演示对WPS Off坡纠课柩ice Online模板进行编辑修改,添加文本,编辑修改文本、段落样式等制作完成后放映演示观看效果,最后将文件保存,如图1-17.

3、(2)单击Office按钮>“新建”>”在线新建模板”命令,如图1-19。(3)选择模板后单击“下载”,开始从WPS Office Online下载并自动打开。如图1-20.
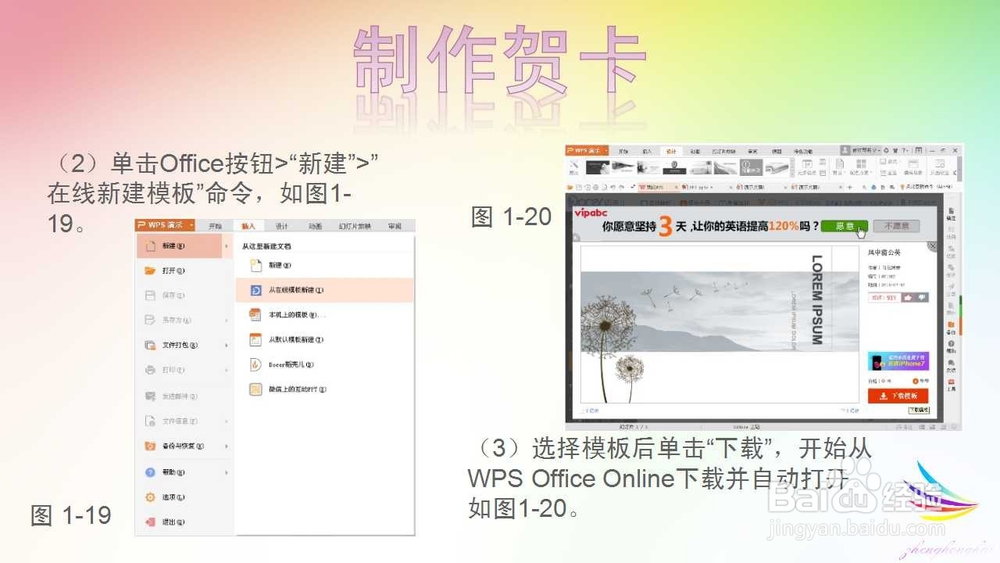
5、(5)单击文本区域输入贺词,如图1-22。
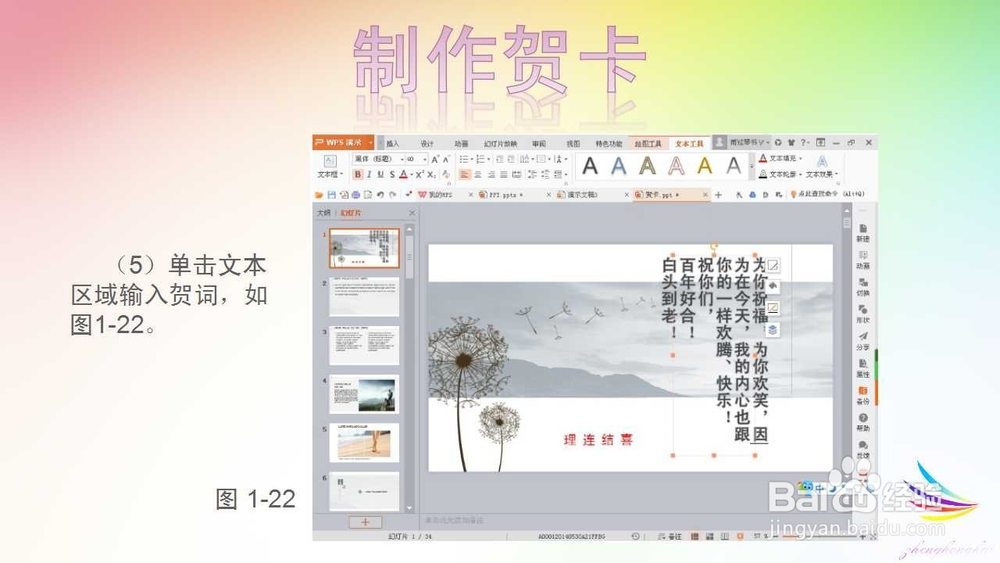
7、(7)选择功能键区“设计”>“背景”命令,设置填充颜色为“渐变填充”,如图1-24所示。
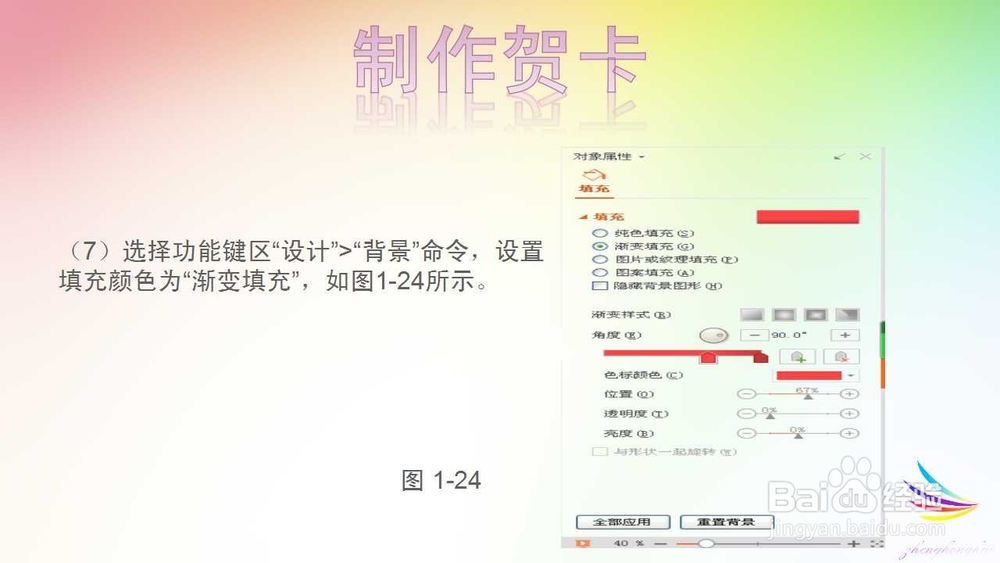
9、(9)选择功能区“撇蘖霰荐幻灯片放映”>“开始幻灯片放映”>”从头开始”命令,观看贺卡演示文稿放映效果,如图1-26。(10)根据制作贺卡的需要可以继续对新建幻灯片进行编辑,制作完芤晟踔肿成后通过Internet将贺卡发给好友表示祝贺。 至此,制作贺卡的整个过程完成,和完善制作效果。

声明:本网站引用、摘录或转载内容仅供网站访问者交流或参考,不代表本站立场,如存在版权或非法内容,请联系站长删除,联系邮箱:site.kefu@qq.com。
阅读量:82
阅读量:23
阅读量:39
阅读量:37
阅读量:65