用EXCEL制作柏拉图
1、打开EXCEL,制作原始数据表格

3、右健单击折线,选择"数据源"中的"系列(s)"中的折线名,如本列中的"比例",如图二

5、将右轴调整到“累计”例中最大值,将柱形宽度加到最大,如图五
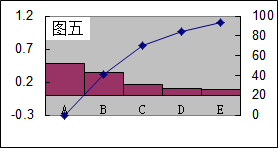
7、双击图七上部坐标轴数字,在出现的“坐标轴格式”卡中将”刻度“卡中的”数值(Y)轴置于分类之间(B)“复选框取消后确定,如图八最后得出最终图表。如右图
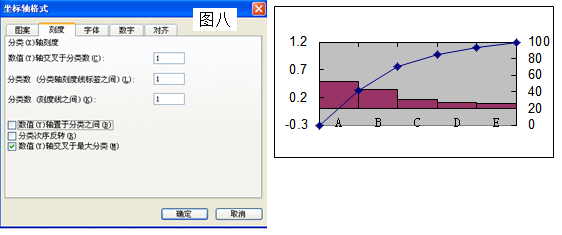
声明:本网站引用、摘录或转载内容仅供网站访问者交流或参考,不代表本站立场,如存在版权或非法内容,请联系站长删除,联系邮箱:site.kefu@qq.com。
阅读量:73
阅读量:62
阅读量:61
阅读量:67
阅读量:51