Photoshop制作霓虹灯效果
1、在菜单中执行“文件/打开”命令或按Ctrl+O键,打开一张“墙面.jpg”素材

2、在菜单中执行“编辑/定义图案”命令,打开“图案名称”对话框,设置“名称”为图案1
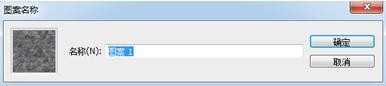
3、新建一个“宽度”为18厘米、“高度”为13.5厘米、“分辨率”为150的空白文档,在菜单中执行“图层/新建填充图层/填充图案”命令,默认单击“确定”在弹出的“图案填充”对话框中选择刚才定义的图案

4、使用(横排文字工具)在文档中键入文字
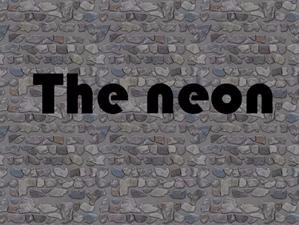
5、在菜单中执行“窗口/样式”命令,打开“样式”面板,在弹出菜单中选择“web样式”,之后再选择“样式”面板中的“红色回环”
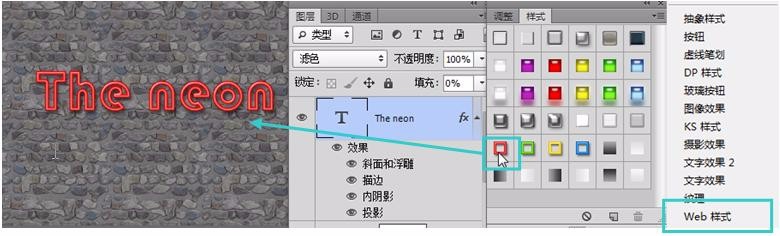
6、按住ctrl键单击文字图层的缩略图,调出文字的选区,新建图层1为选区填充“红色”

7、 按ctrl+D键去掉选区。在菜单中执行“滤镜/模糊/高斯模糊”命令,打开“高斯模糊”对话框,设置“半径”为40

8、设置完毕单击“确定”按钮
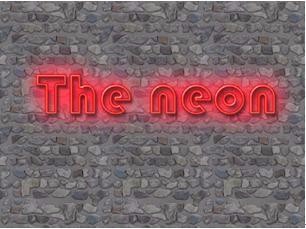
9、使用同样的方法,在样式中选择“蓝色回环”制作出下面蓝色的文字

声明:本网站引用、摘录或转载内容仅供网站访问者交流或参考,不代表本站立场,如存在版权或非法内容,请联系站长删除,联系邮箱:site.kefu@qq.com。
阅读量:112
阅读量:151
阅读量:144
阅读量:149
阅读量:28