PS中如何压缩图片不使人物变形
1、1.如图所示,这是一张含有人物的图片,我们现在点击箭头所指的“矩形选框工具”图标,就可以使用“矩形选框工具”了。
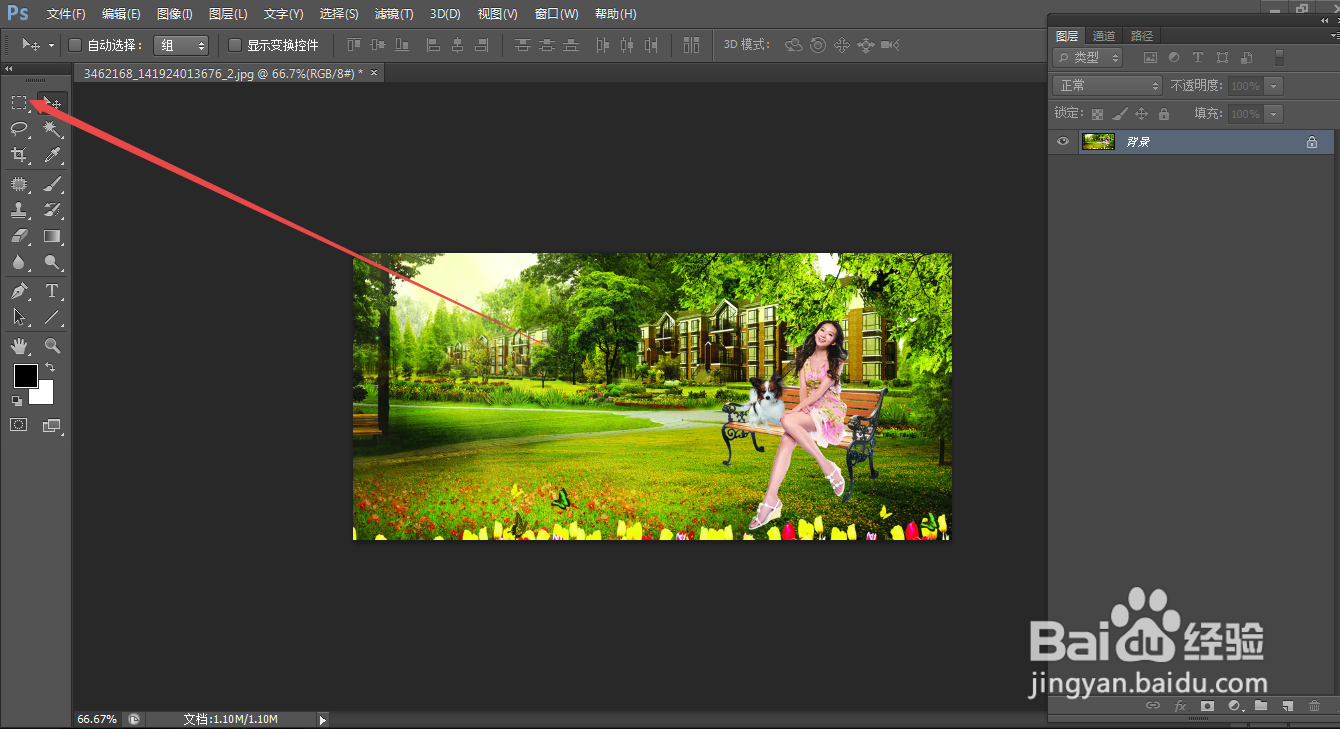
2、2.如图所示,我们将人物使用“矩形选框工具”进行框选。
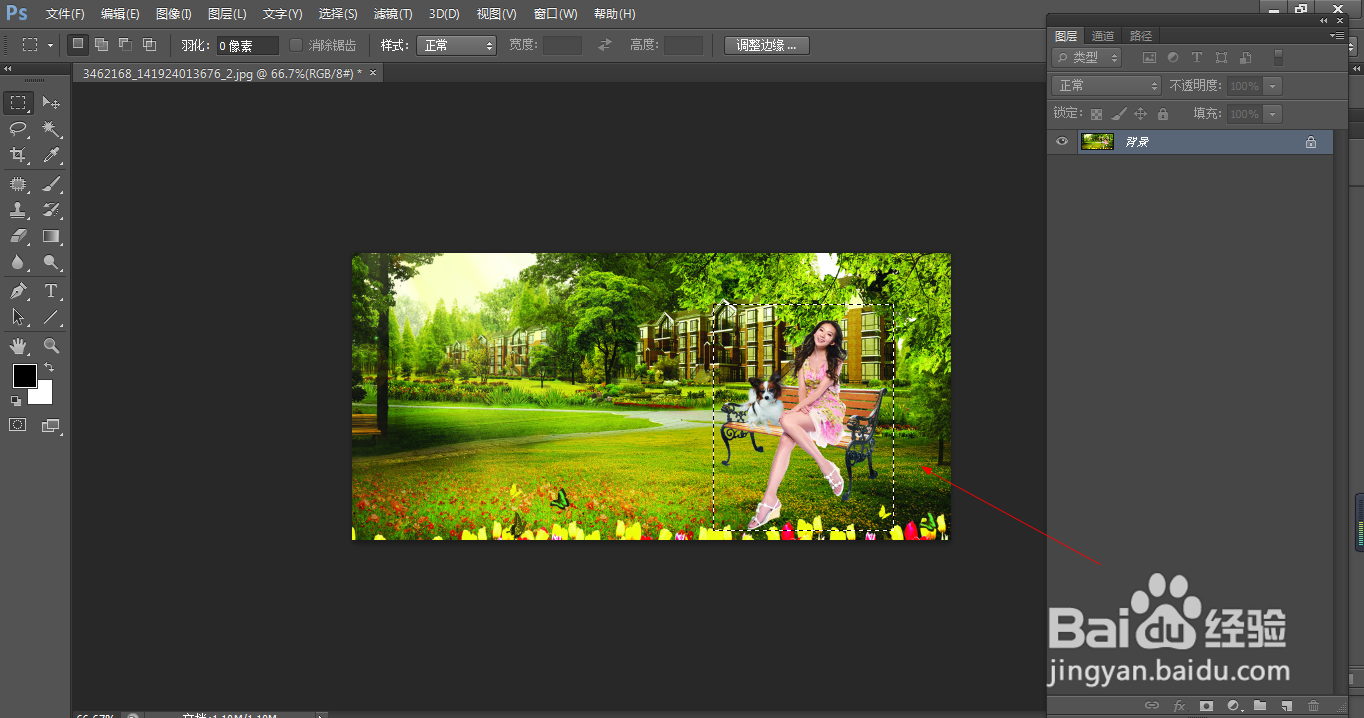
3、3.如图所示,我们点击箭头所指的“选择(S)”选项。
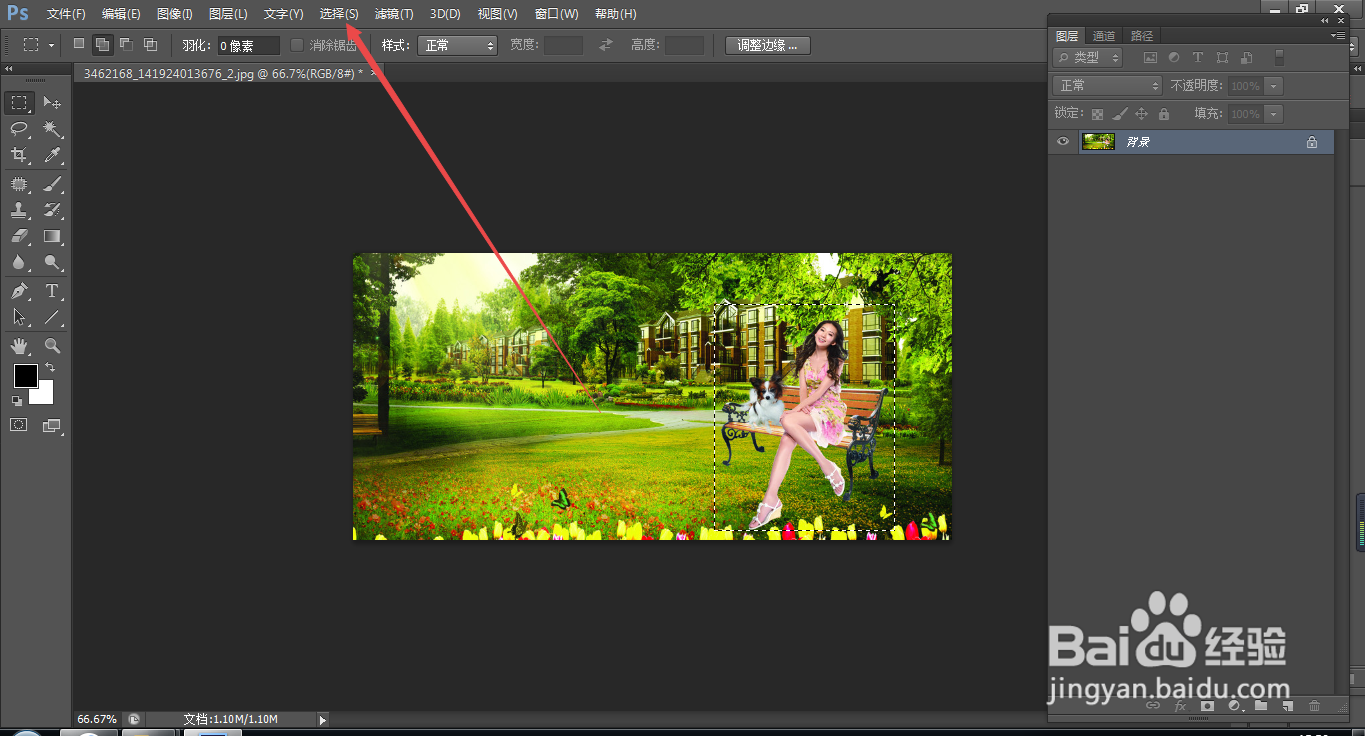
4、4.如图所示,在弹出的下拉列表菜单中,我们点击箭头所指的“存储选区(V)...”选项。

5、5.如图所示,在弹出的“存储选区”对话框中,我们在箭头所指的位置输入“人物”这个名称。
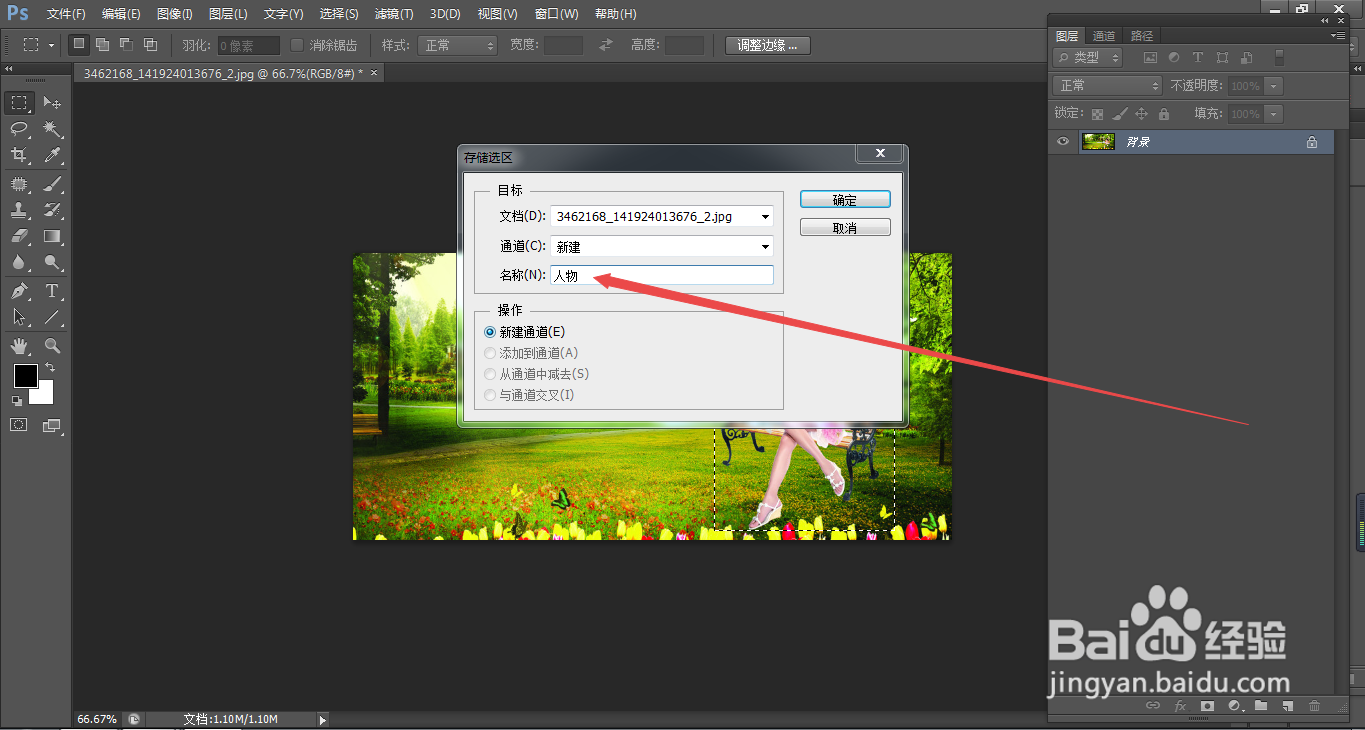
6、6.如图所示,我们直接点击箭头所指的“确定”按钮即可。
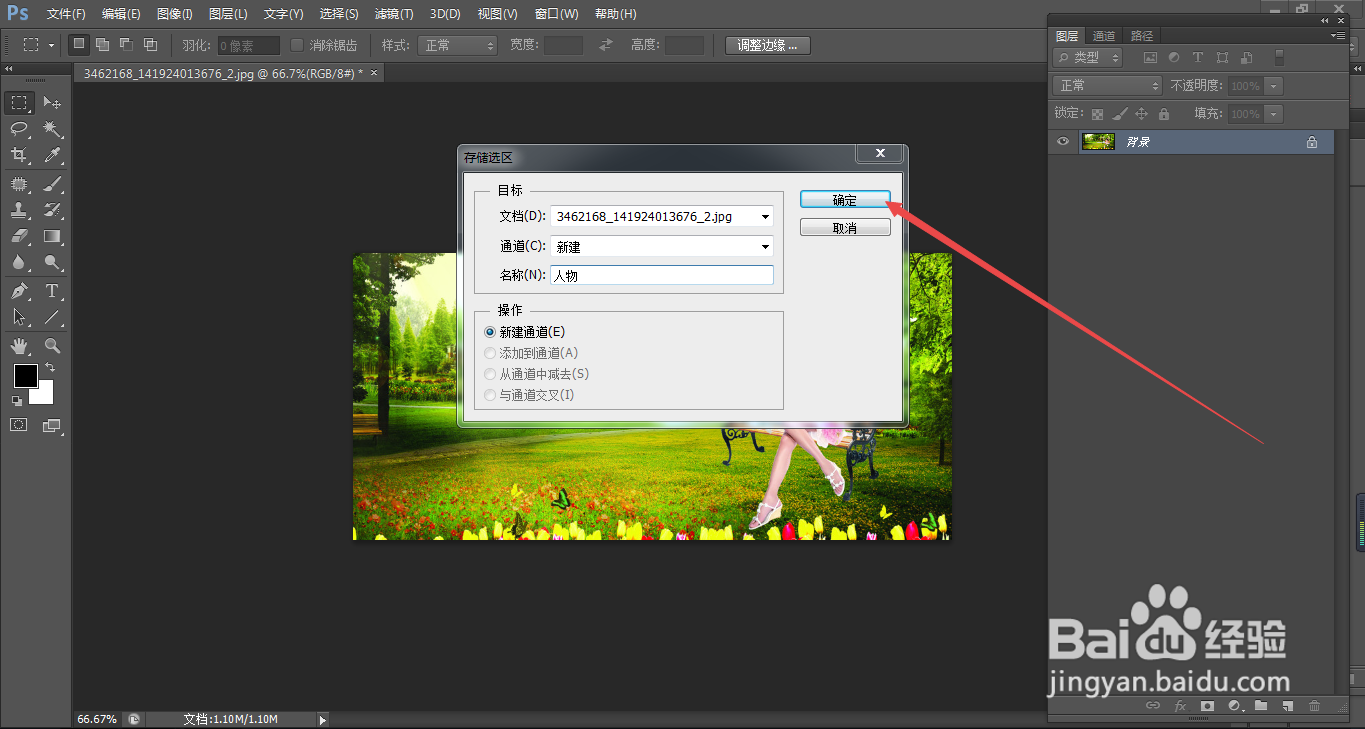
7、7.如图所示,我们继续点击箭头所指的“选择(S)”选项。
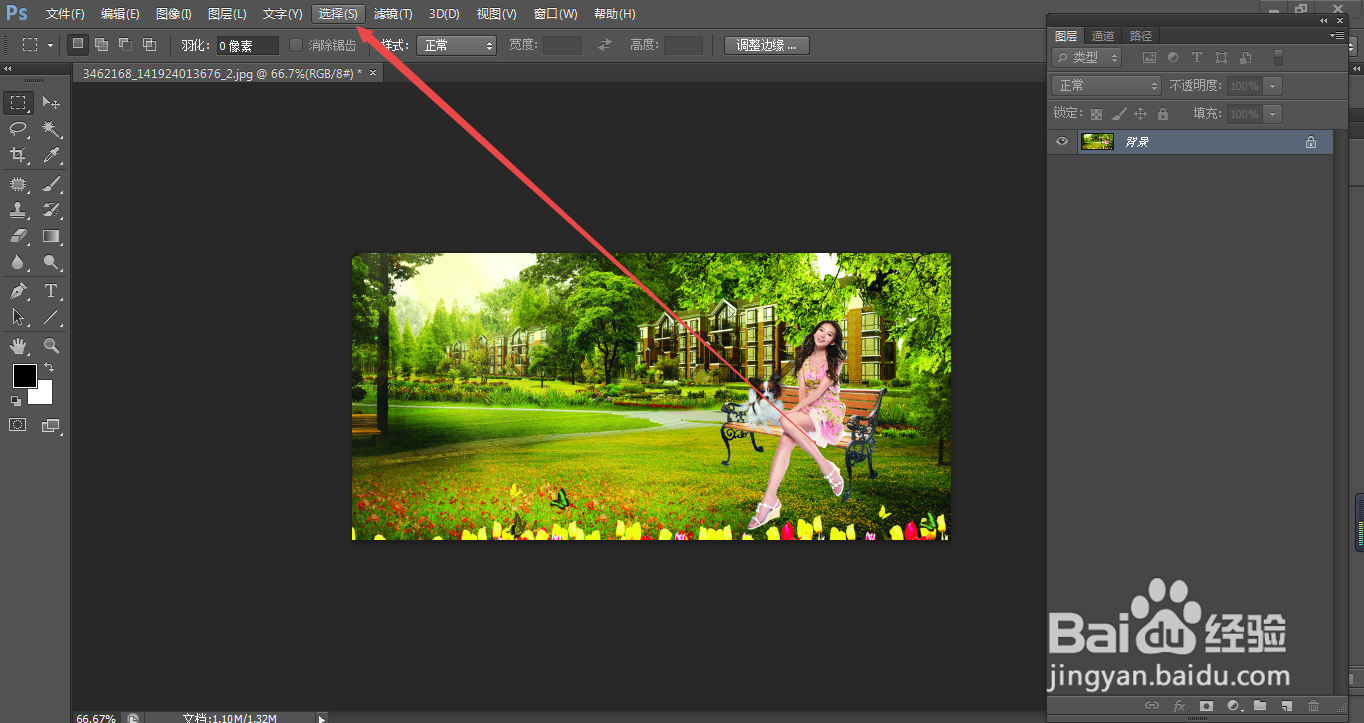
8、8.如图所示,在弹出的下拉列表菜单中,我们点击箭头所示的“取消选择(D)”选项,就可以取消选区了。
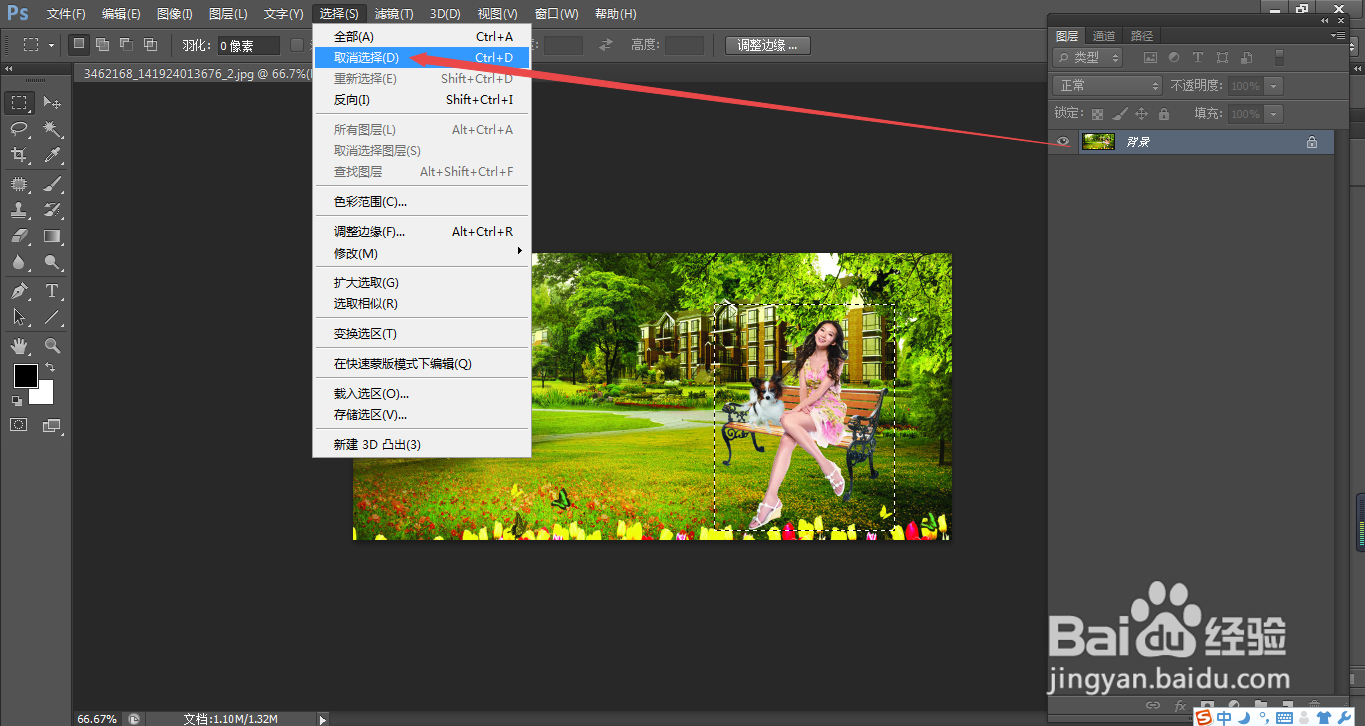
9、9.如图所示,我们点击箭头所指的“编辑(E)”选项。
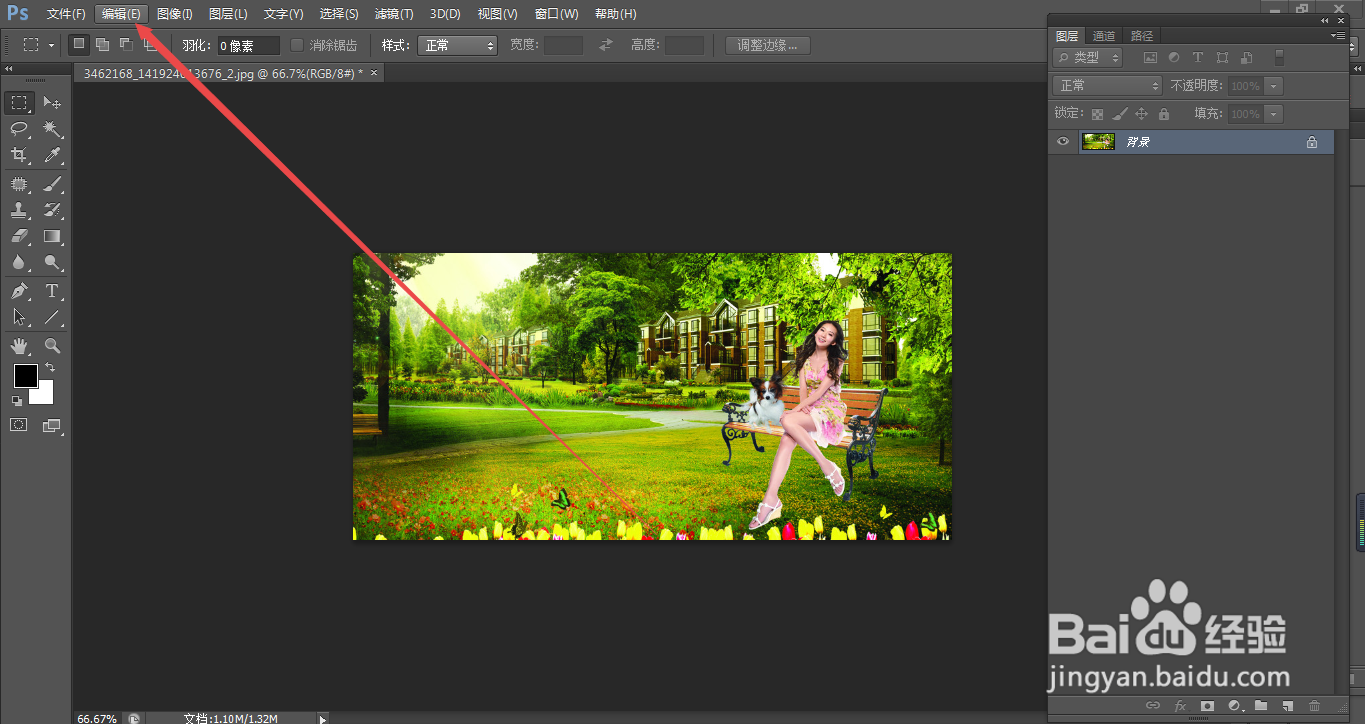
10、10.如图所示,在弹出的下拉列表菜单中,我们点击箭头所指的“内容识别比例”选项。
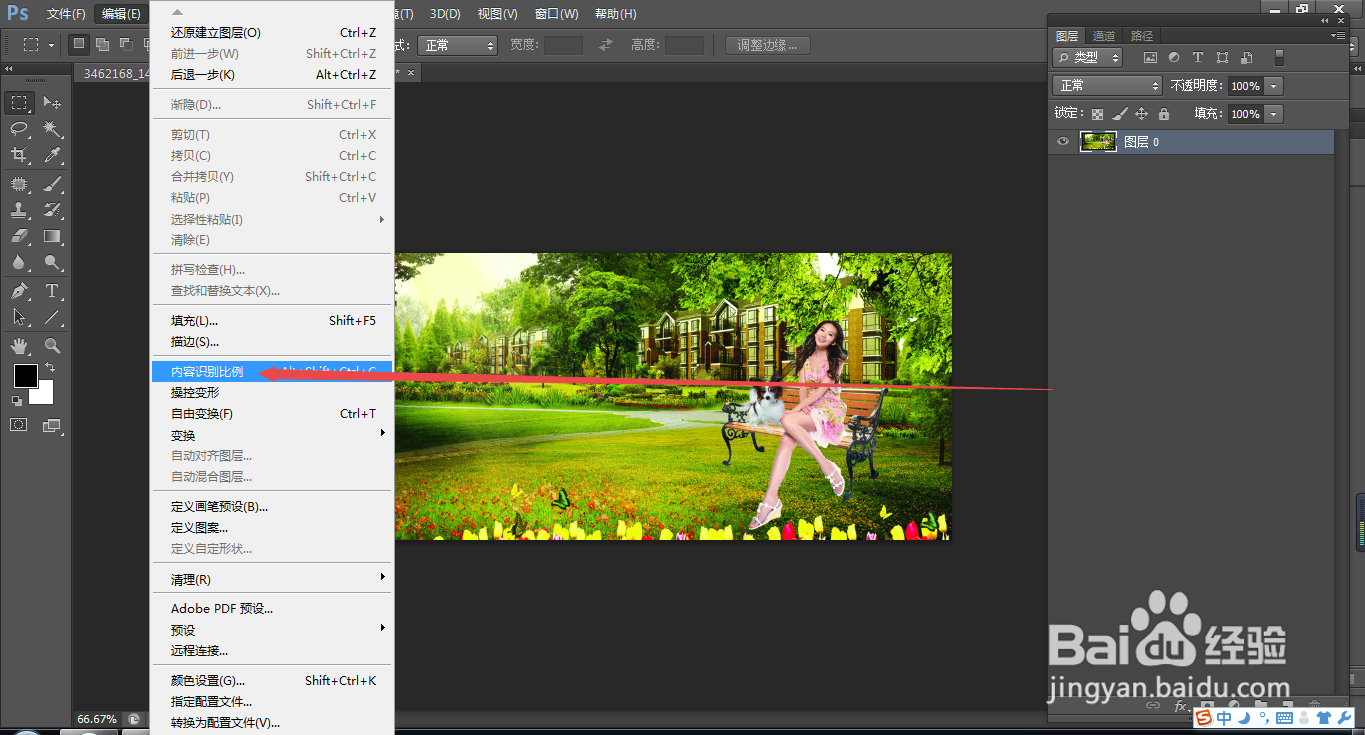
11、11.如图所示,我们点击箭头所指的“保护”傍边的三角按钮。
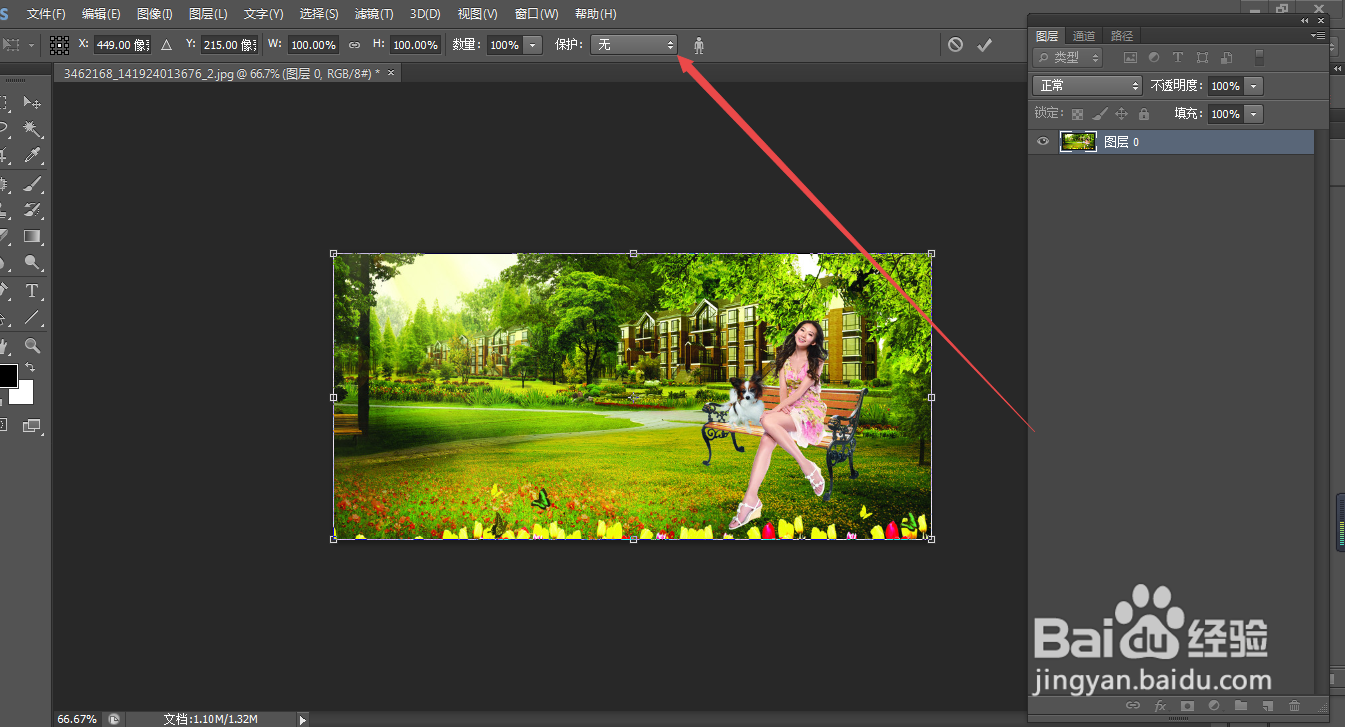
12、12.如图所示,在弹出的下拉列表菜单中,我们点击箭头所指的“人物”,就可以在进行图片拉伸时,很好的保护人物不变形了。这就是我们刚才用选区保存为通道的区域哦!
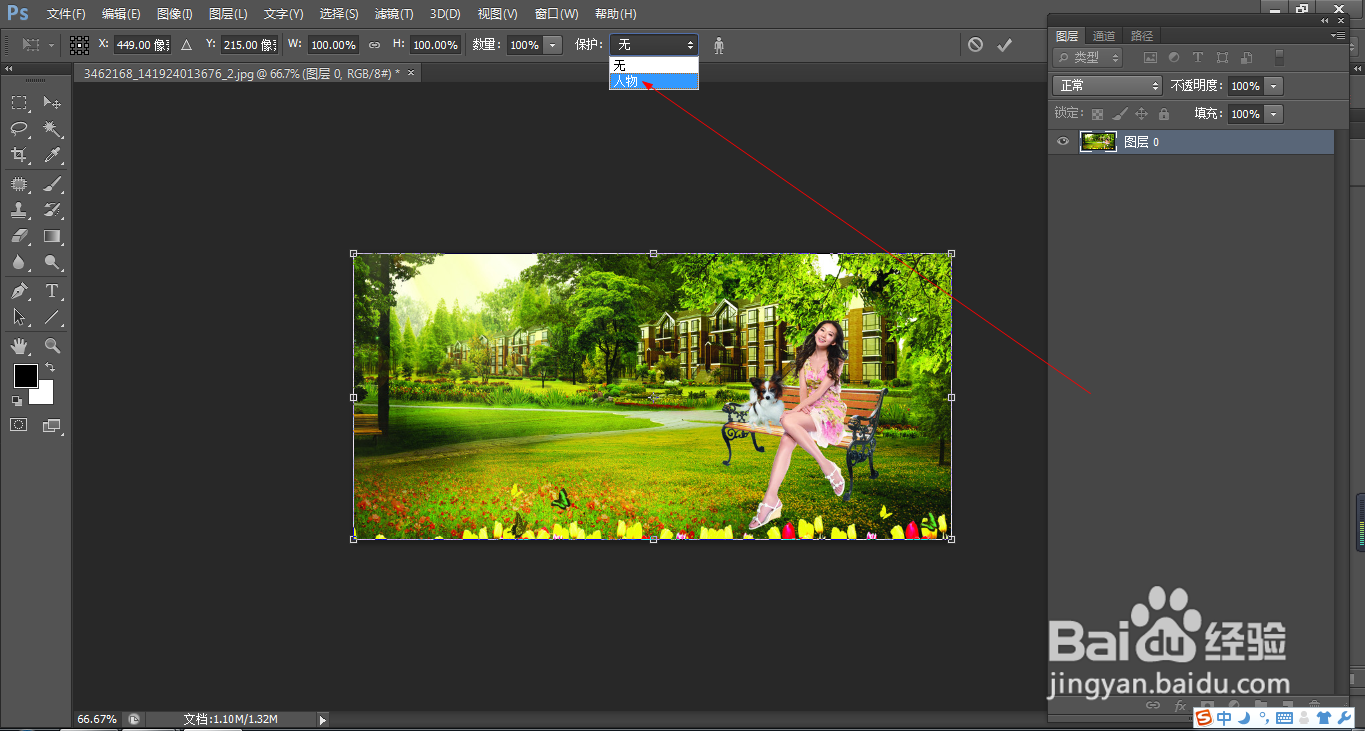
13、13.如图所示,我们将左边框向右边拉,将这个图片拉短。
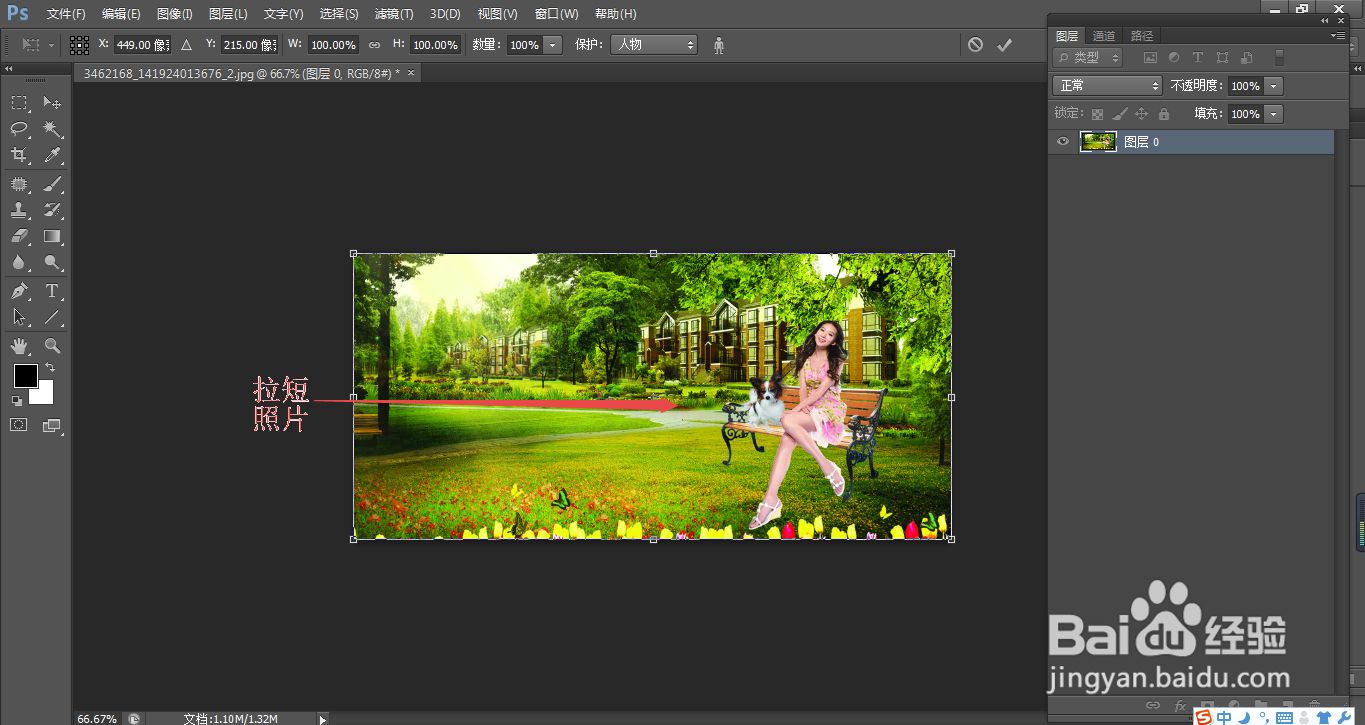
14、14.如图所示,我们看到我们将图片拉短了,但是这个人物却没有丝毫的变形。
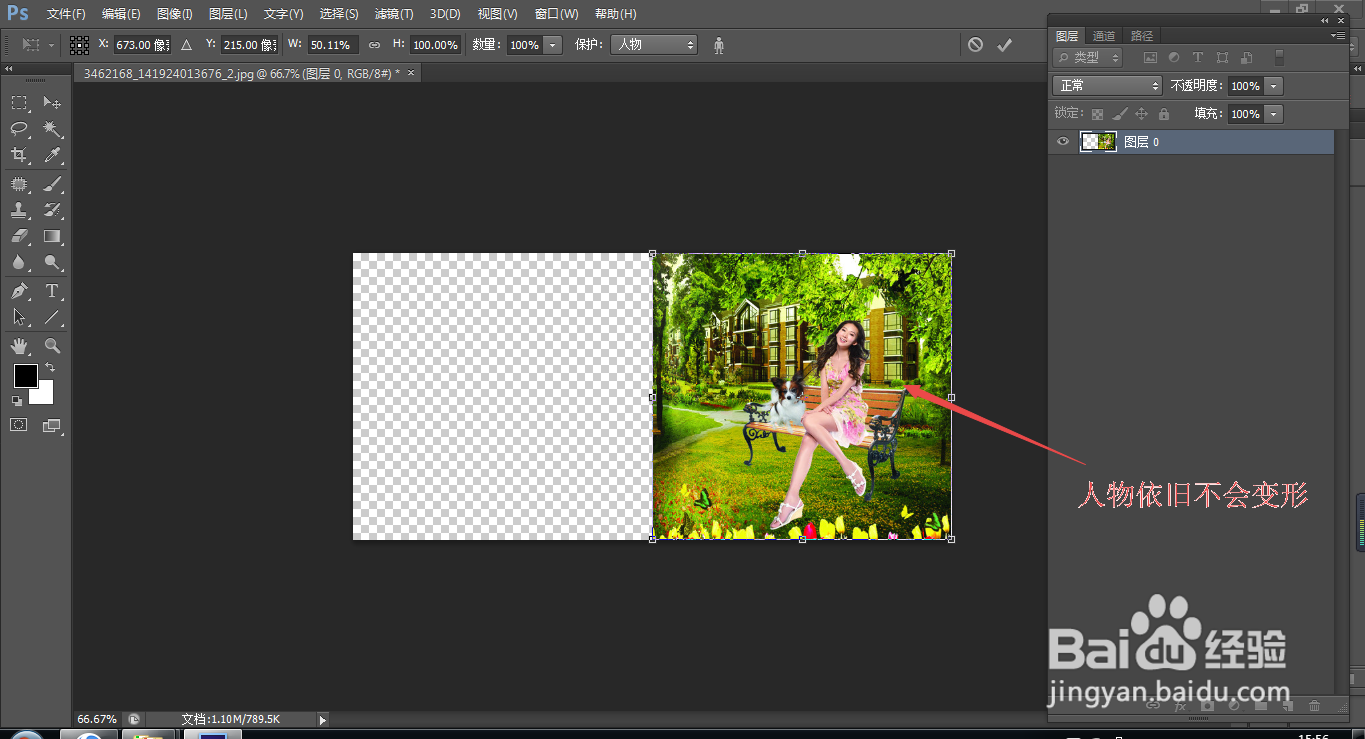
声明:本网站引用、摘录或转载内容仅供网站访问者交流或参考,不代表本站立场,如存在版权或非法内容,请联系站长删除,联系邮箱:site.kefu@qq.com。
阅读量:126
阅读量:157
阅读量:148
阅读量:22
阅读量:29