WPS office 表格 如何制作座位表
1、打开WPS表格

3、进入WPS表格,选中第竖排一二框,点击合并居中

4、合并居中后,点击框架,输入前门

6、依次缩小列宽
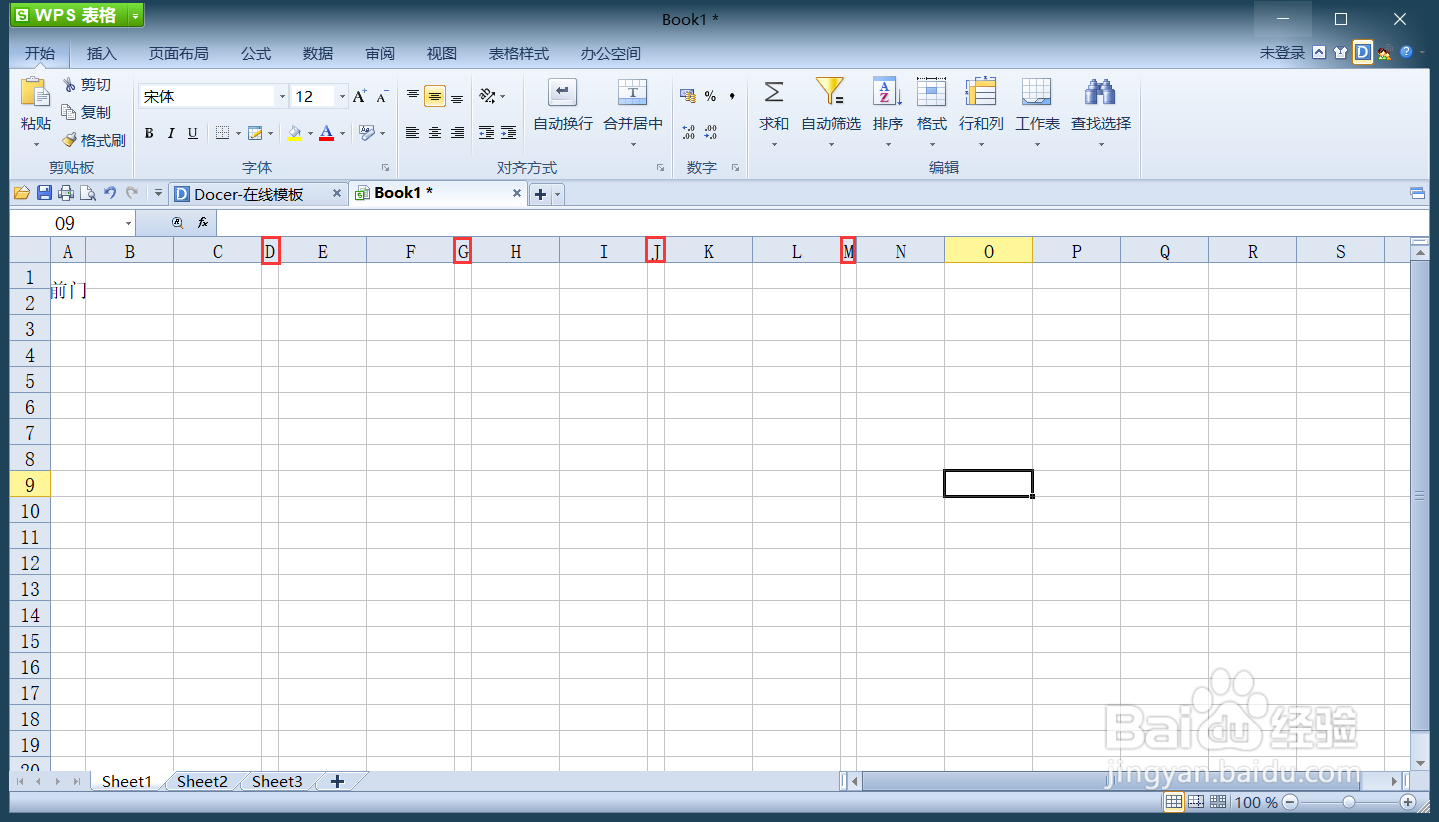
8、在方框内输入,讲台,加粗字体
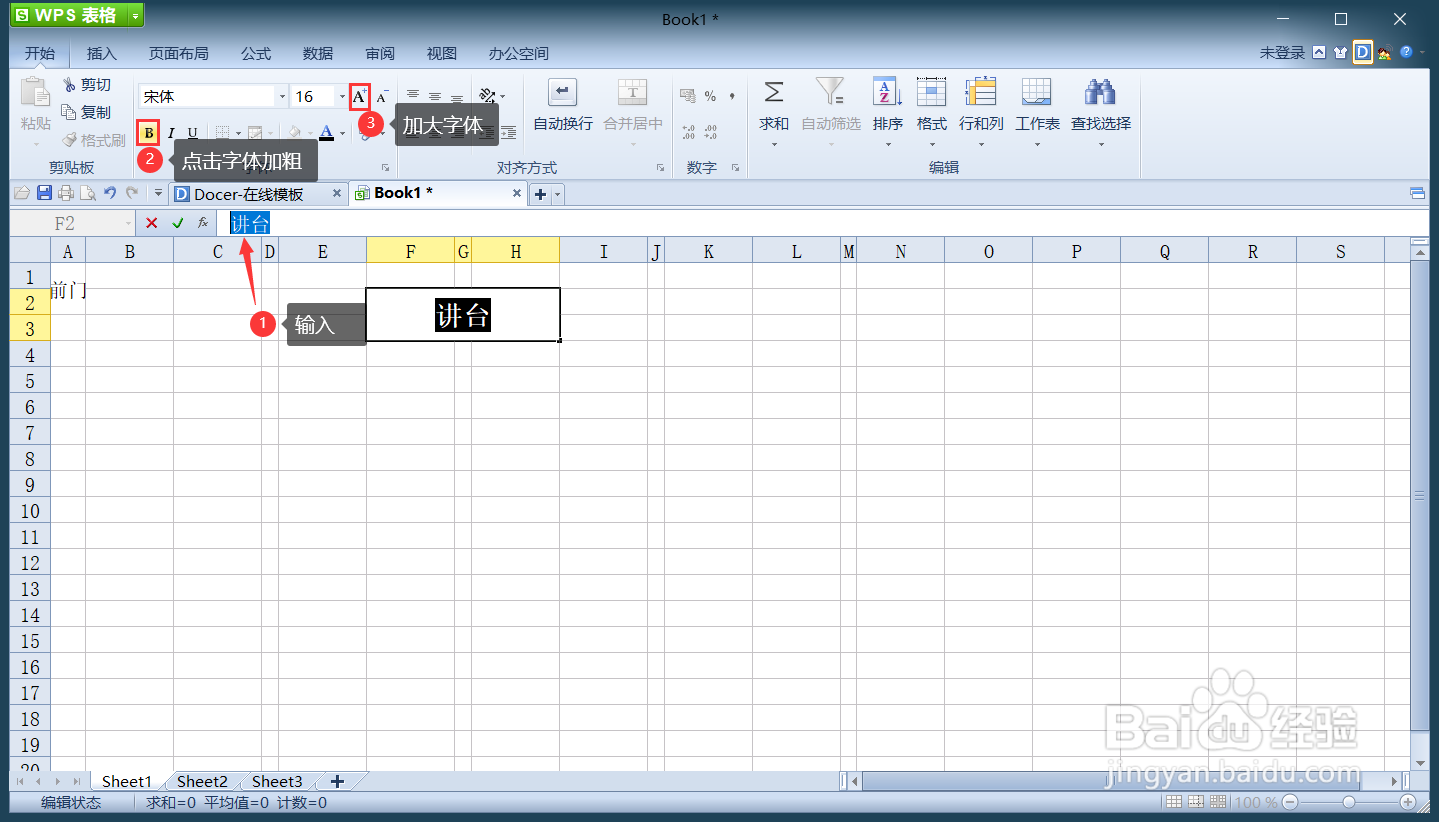
10、设置行高之后选中“第一组”,在选中所有框线,重复以上操作。(根据自己的班级输入学生的姓名等)
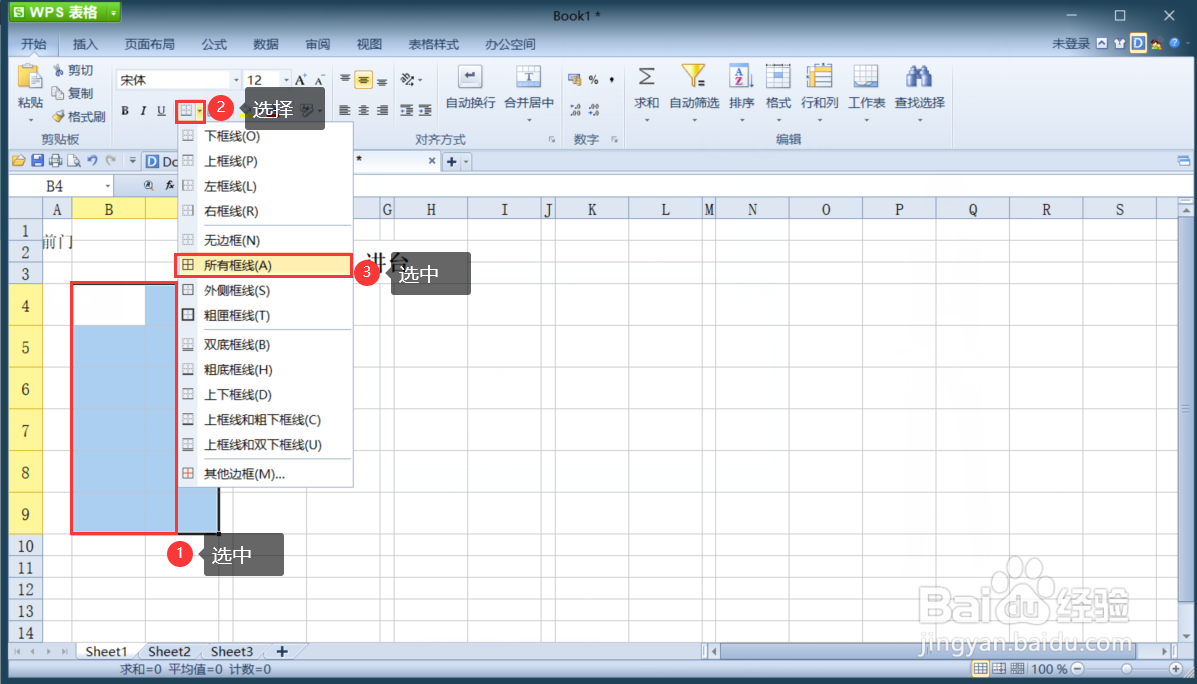
11、最后按照之前的做法添加后面

声明:本网站引用、摘录或转载内容仅供网站访问者交流或参考,不代表本站立场,如存在版权或非法内容,请联系站长删除,联系邮箱:site.kefu@qq.com。
阅读量:21
阅读量:93
阅读量:60
阅读量:71
阅读量:96