ps用液化滤镜制作夸张表情效果
1、首先打开需要做效果的人物,CTRL+J复制一层。通过抠图工具将人物头像抠出来。(用磁性套索工具或其他选区工具简单抠一下就可以)

3、点击菜单:滤镜>液化,打开液化面板
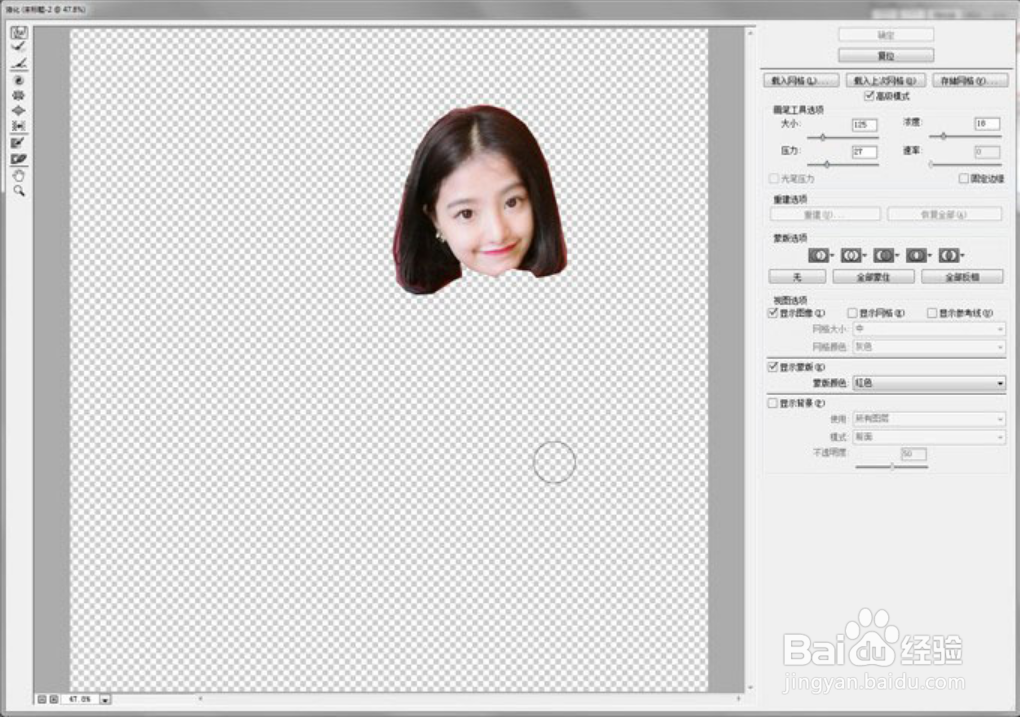
5、选择所有图层,按CTRL+J复制图层。(或者盖印图层也行,快捷键:CTRL+ALT+SHIFT+E)
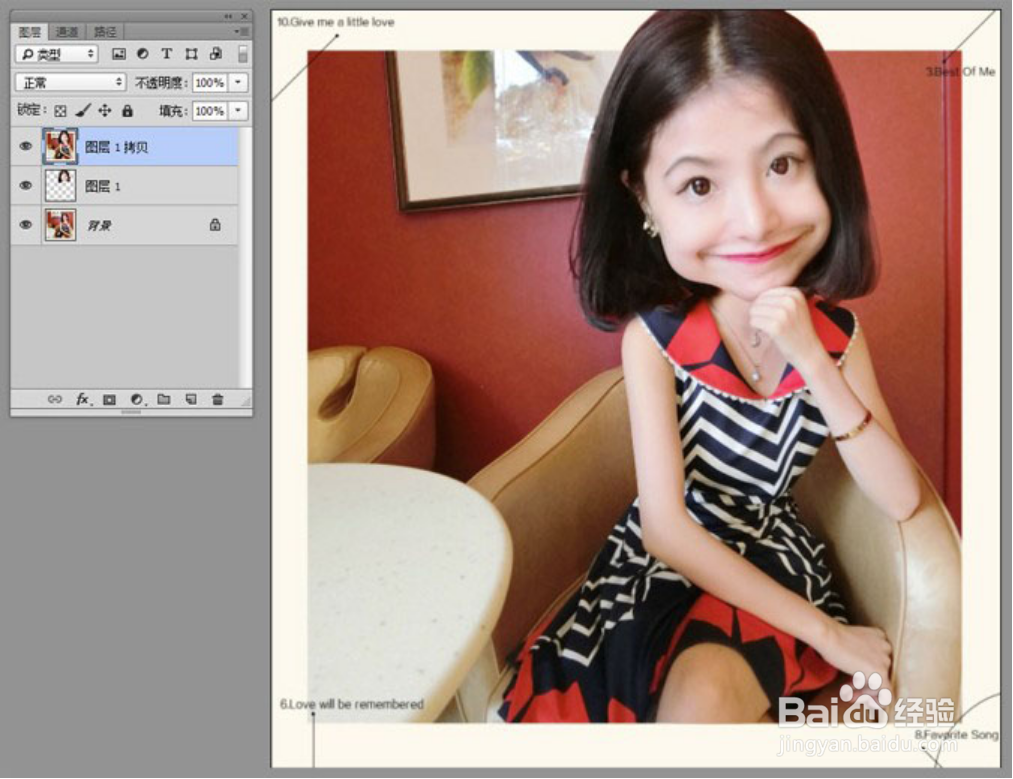
7、点击菜单:滤镜>挢旗扦渌;Camera Row滤镜,主要调试色温和清晰度,具体参数因图而异自行调试,如有需要,也可调试其他参数

9、最终效果如下

声明:本网站引用、摘录或转载内容仅供网站访问者交流或参考,不代表本站立场,如存在版权或非法内容,请联系站长删除,联系邮箱:site.kefu@qq.com。
阅读量:92
阅读量:77
阅读量:88
阅读量:74
阅读量:37