如何在PS中进行磨皮美白(1)
1、打开我们需要进行修改图片的素材,进入通道的面板,复制蓝通道,得到蓝副本后并且激活蓝副本。
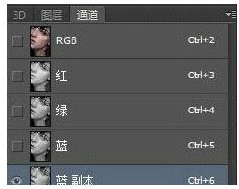
2、在PS软件的菜单中点击滤镜—其他—高反差保留。

3、下面我们就要进行很专业的操作了,用#9F9F9F来涂抹素材的眼睛和嘴巴。
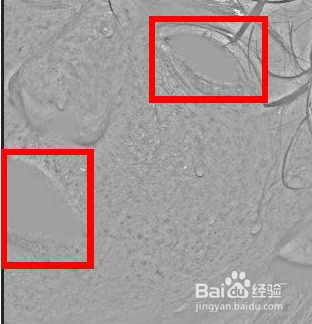
4、接下来我们继续在菜单中点击图像—计算--,其参数如下表所示,会得到ALPHA1。
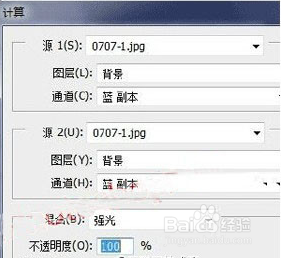
5、对上面的操作我们进行重复三次,然后就会看见第三次的参数如下图所示,得到ALPHA3。
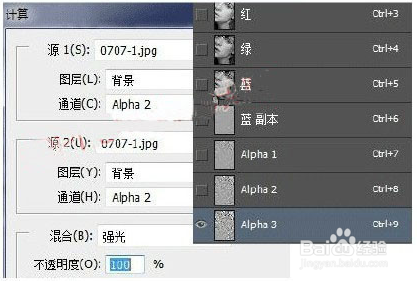
6、按住ctrl键,鼠标点击alpha3(通道是选区)以alpha3作选区然后按住ctrl+shift+I反选选区。由通道转入图层,在曲线中点垂直向上拉半格。
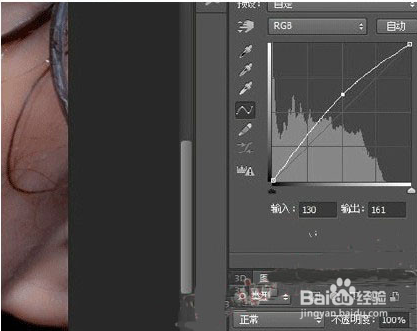
声明:本网站引用、摘录或转载内容仅供网站访问者交流或参考,不代表本站立场,如存在版权或非法内容,请联系站长删除,联系邮箱:site.kefu@qq.com。
阅读量:80
阅读量:34
阅读量:76
阅读量:195
阅读量:142