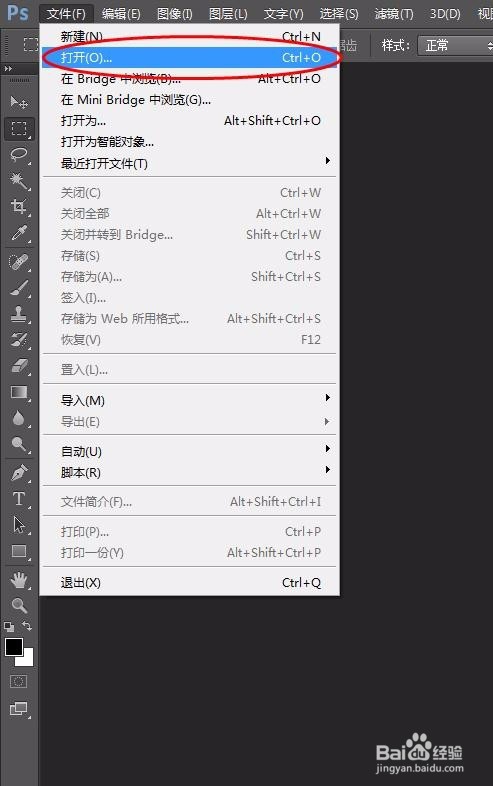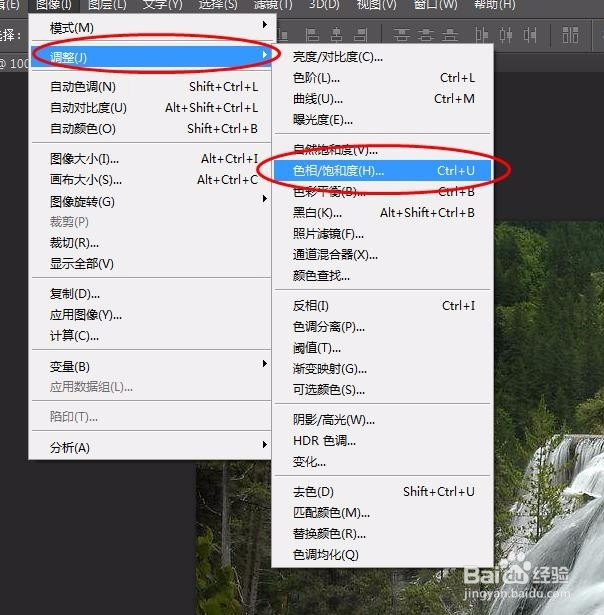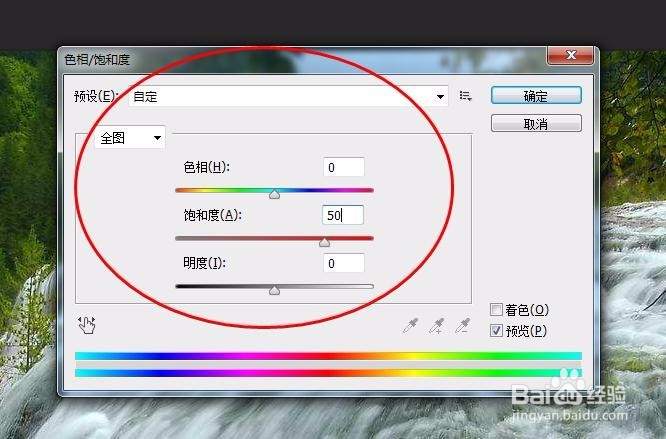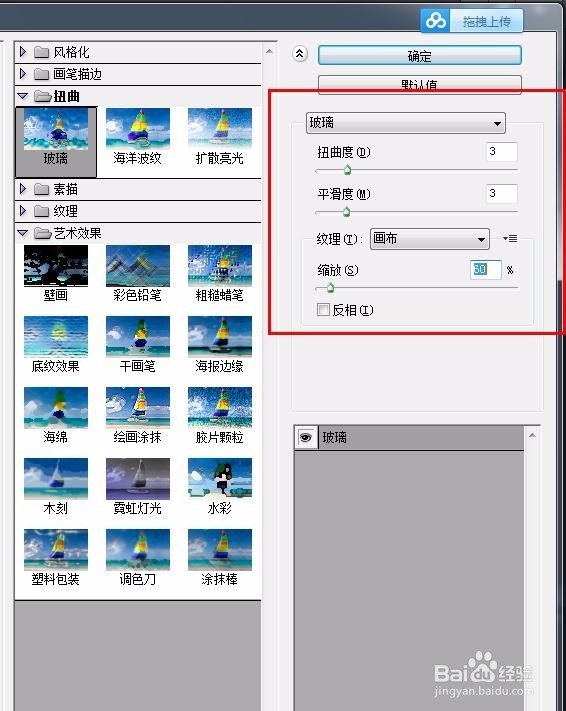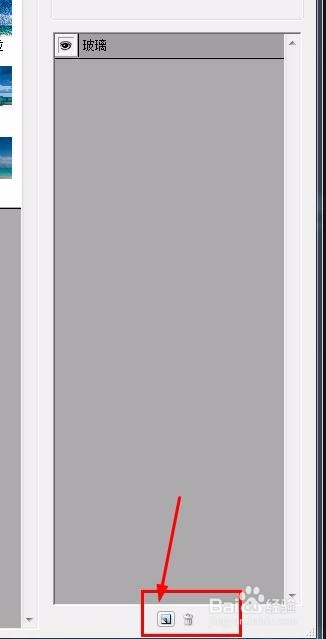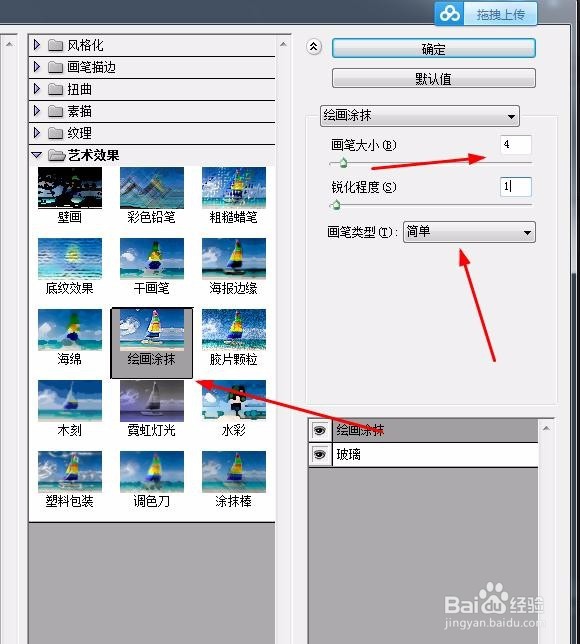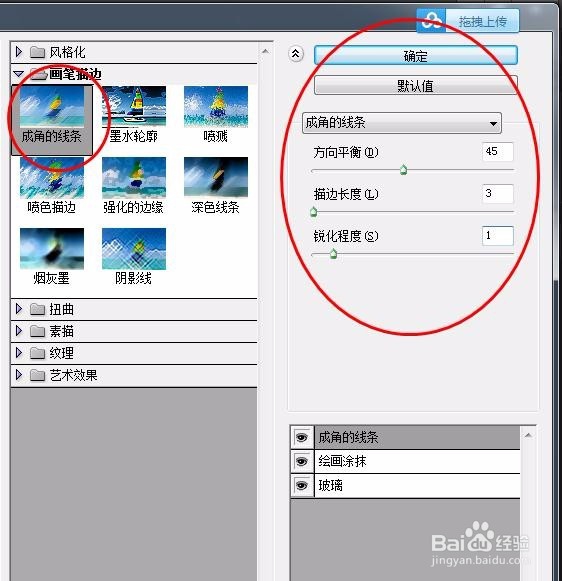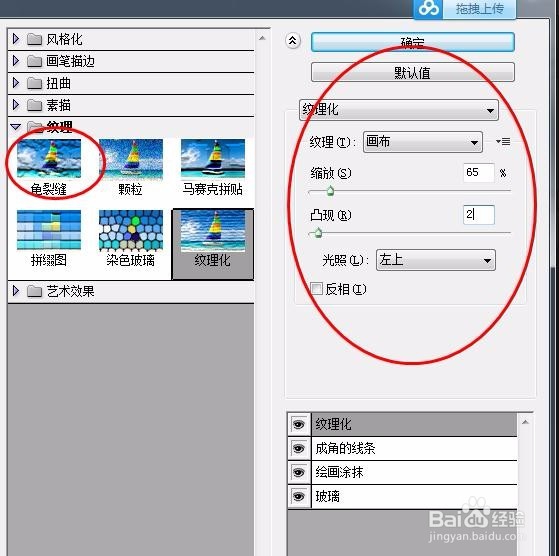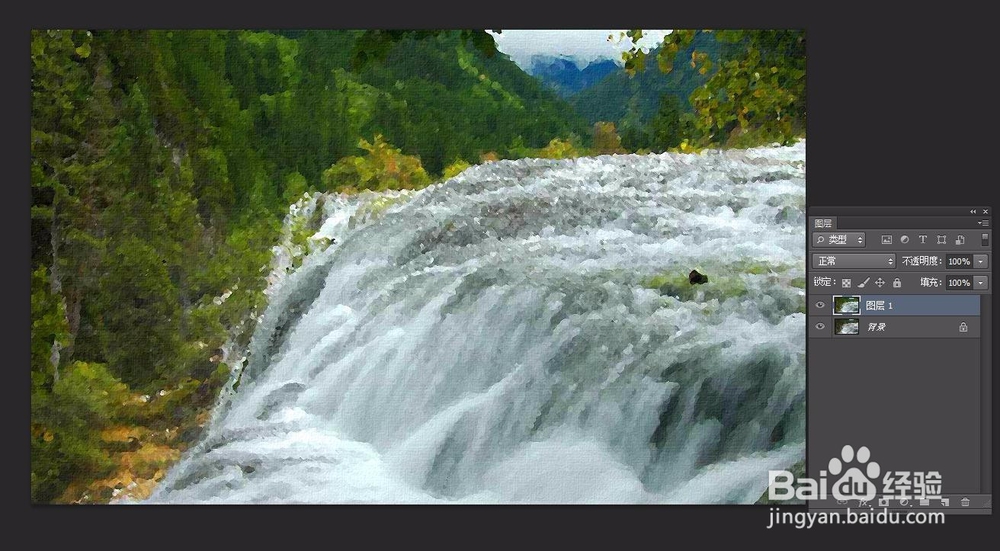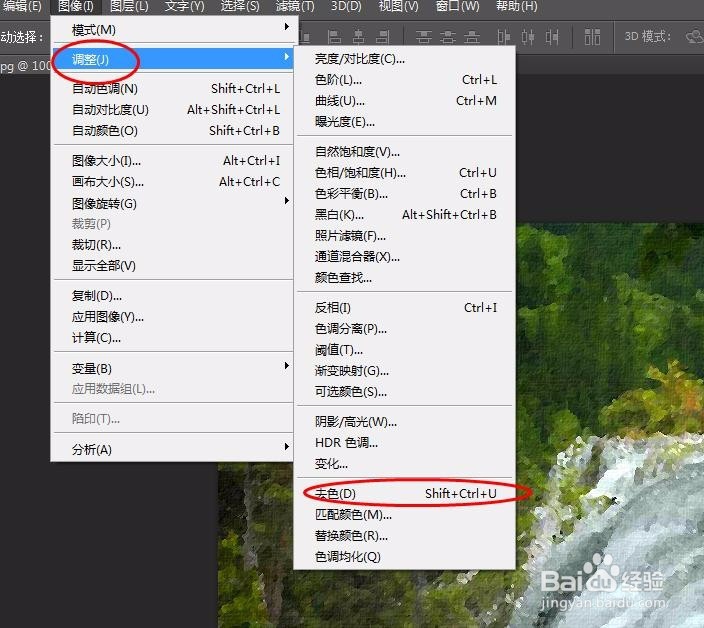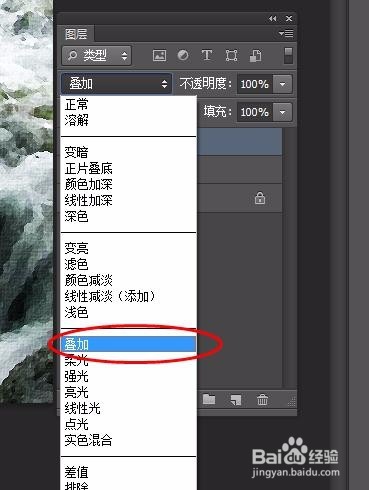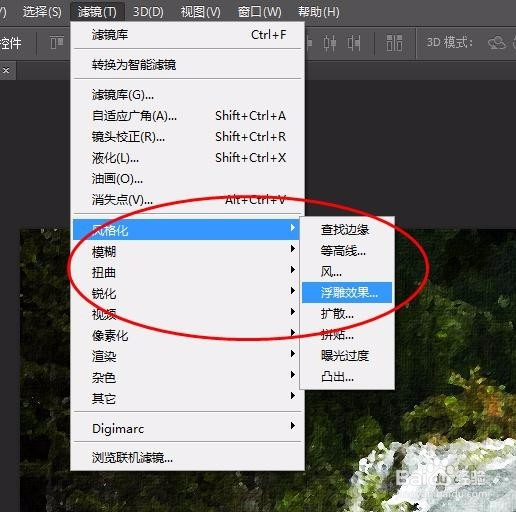photoshop教程---风景照制作成油画效果
1、启动photoshop软件,选择并打开风景素材;然后按【ctrl+j】拷贝一层,效果如下图
2、执行图像--调整--色相/饱和度(Ctrl+U)命令,设置如下图
3、然后执行滤镜--滤镜库--扭曲--玻璃,相关设置数据如下图所示;设置好数据以后,点击右下角“新建效果图层”按钮
4、执行滤镜--滤镜库--艺术效果-- 绘画涂抹命令,相关设置如下图
5、滤镜--滤镜库---画笔描边--成角线条命筠沭鱿漆令,设置如下图所示;滤镜--滤镜库--纹理--纹理化命令,设置如下图
6、然后再拷贝一层,并执行去色命令,然后更改图层混合模式为‘叠加’
7、执行滤镜-- 风格化-- 浮雕效果命令,设置如下图,然后降低不透明度,最终效果如下图
声明:本网站引用、摘录或转载内容仅供网站访问者交流或参考,不代表本站立场,如存在版权或非法内容,请联系站长删除,联系邮箱:site.kefu@qq.com。
阅读量:66
阅读量:20
阅读量:34
阅读量:67
阅读量:57