怎样使用WPS的筛选功能
在日常办公中,经常会接触到电子表格。从大量的信息中筛选出有用的信息,也是经常会遇到的事。使用WPS筛选功能,可以为我们节省时间。WPS的筛选功能如何使用?下面与你分享这方面的经验。
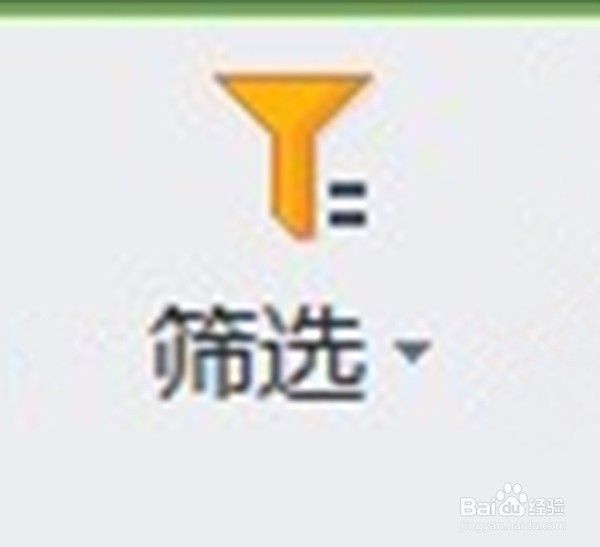
2、将标题行选中,点表格顶上菜单中的“筛选”。

4、首先,让我们来筛选“民族”。点击“民族”旁边的小三角,弹出筛选面板如图。
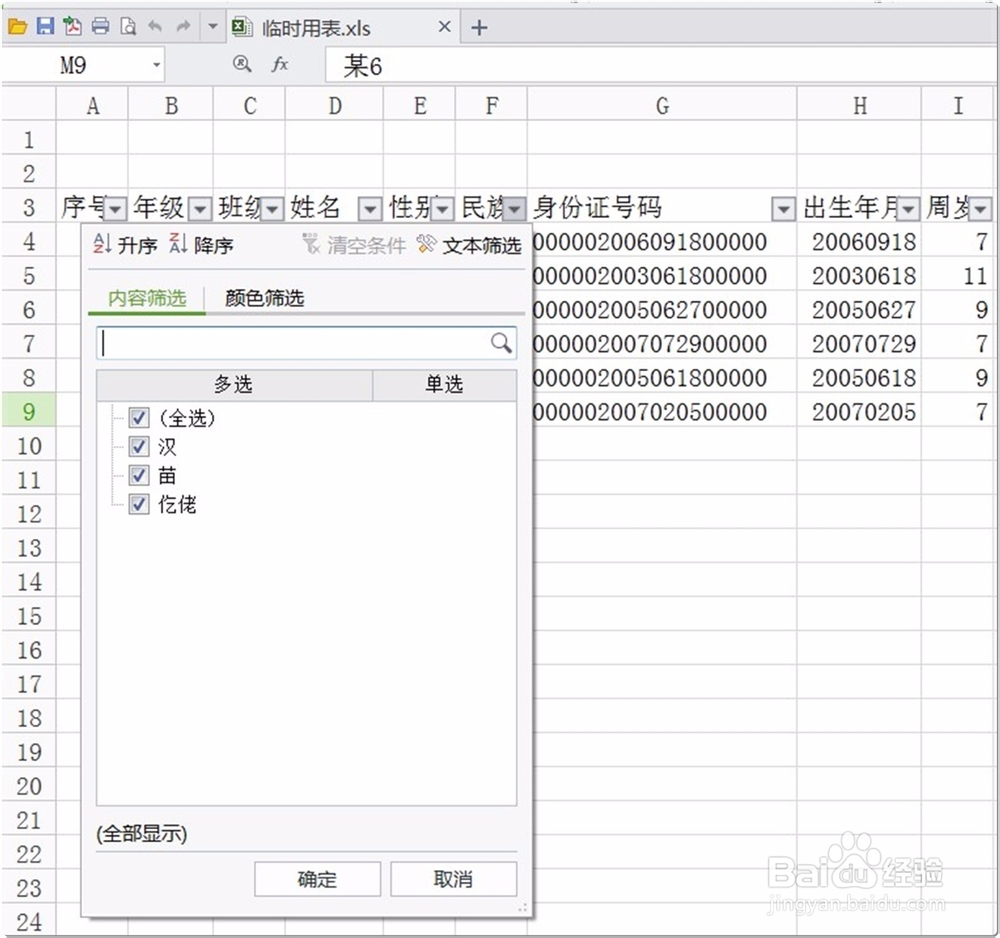
6、这时表中就只出现民族为“苗”族的学生。再次勾“全选”可以出现全部学生信息。
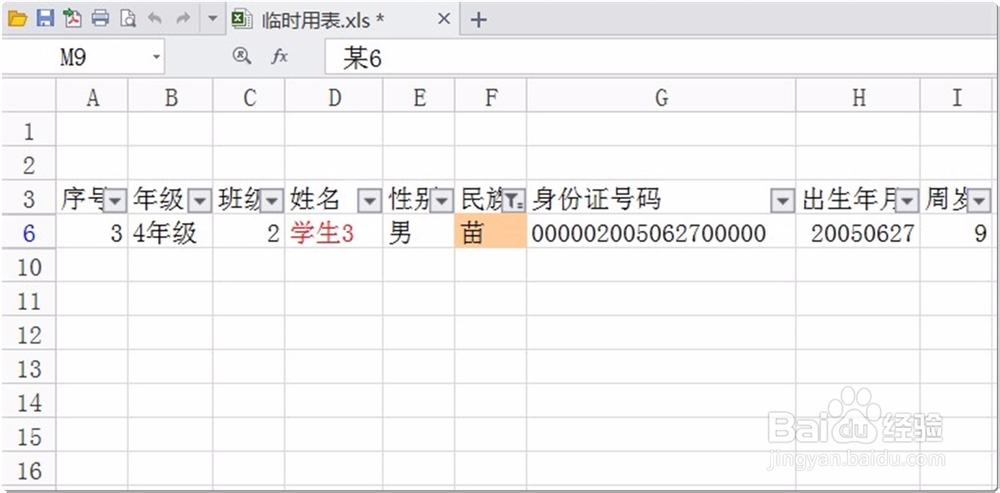
8、在文字筛选中,还可以进行“文本筛选”或自由筛选。仍以刚才的“民族”为例,进行“文本晁瞩随稗筛选”。点击“文本筛选”后,如图。此时可以进行“等于”、“不等于”、“开头是”、“结尾是”、“包含”、“不包含”以及“自定义”内容的筛选。

10、在“包含”后输入“仡佬”,也可以输入别的文字进行筛选。注意此时还可以选“与”、“或”在下框中输入第二个筛选条件项。如果在输入中不知道具体是哪些文字,可以用“?”代表单个字符,用“*”代表任意多个字符。

12、此时若需返回,可以在筛选中“清空条件”,或者进行“全选”。这样表册又恢复到原来的模样。
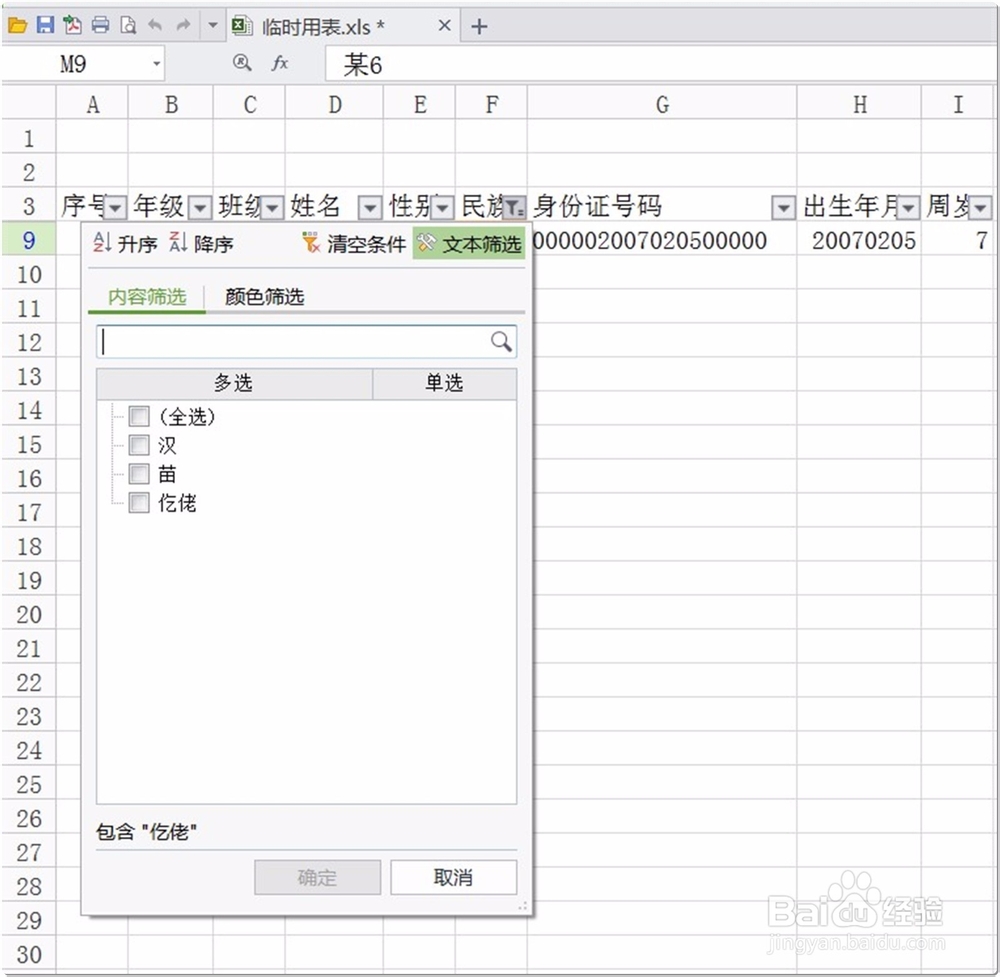
14、以上仍是对内容进行筛选。利用WPS,还可以对格式进行筛选。格式筛选主要为颜色的筛选。颜色可以分为字体颜色、底纹颜色。以“姓名”为例,进行字体颜色筛选。点击小三角选择“颜色筛选”后界面如图。

16、选择红色字体筛选结果如图。
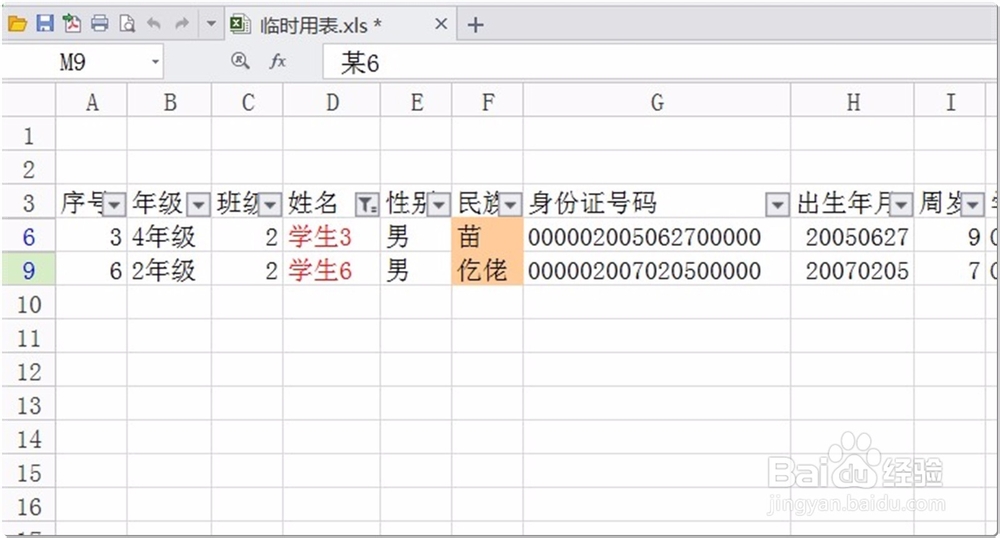
18、如果选择白色底纹,筛选结果如图。
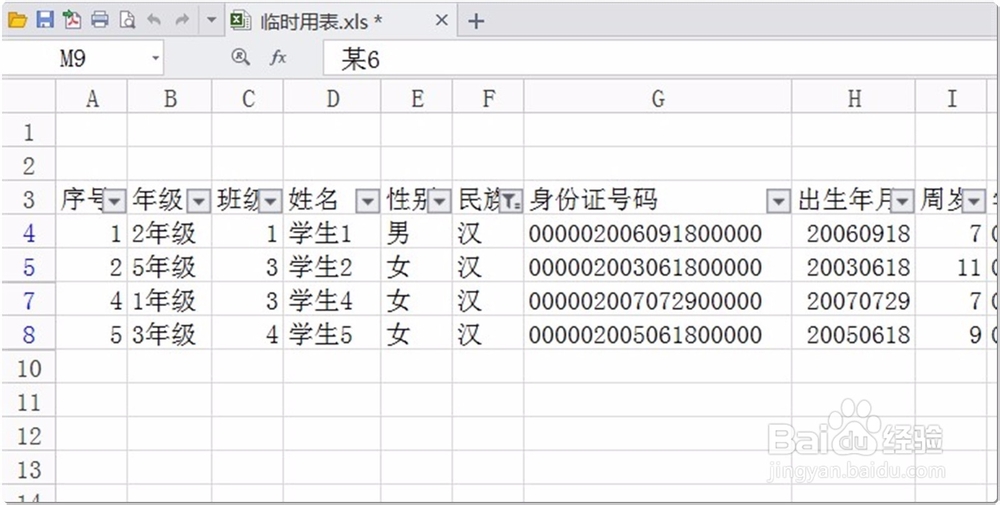
20、以上为如何利用WPS进行筛选的问题。WPS还有一个自动统计功能,即在进行筛选涠础险渥操作后,表册会自动统计出总个数、筛选到的个数。如刚才的橙色底纹筛选,在表册左下方就出现了“在6个记录中筛选出2个”字样。利用这一功能,可以更快地统计个数,而不必在筛选出来后再一行一行地去数。
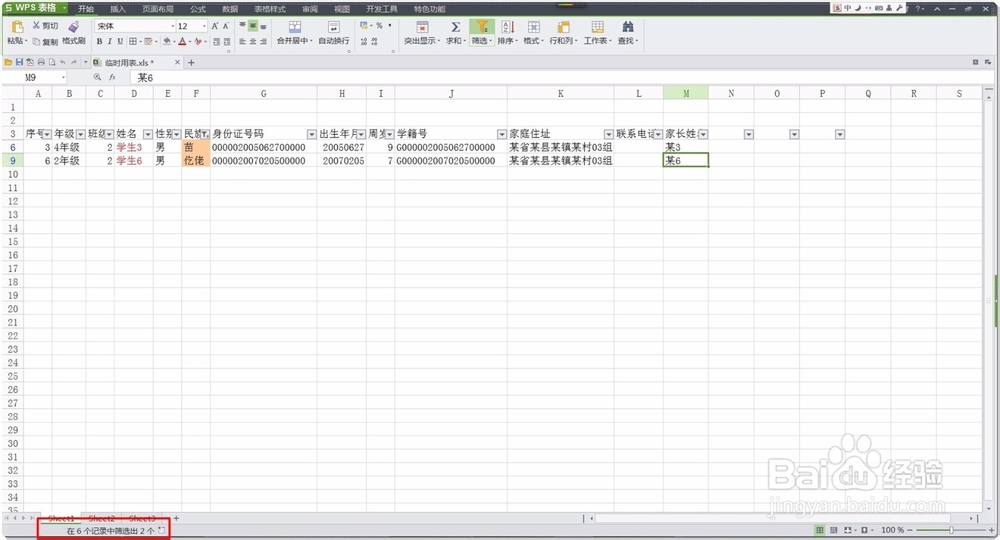
22、另一个方法,是取消筛选。先选择整行标题,再把表册顶端菜单中的“筛选”点击一次。
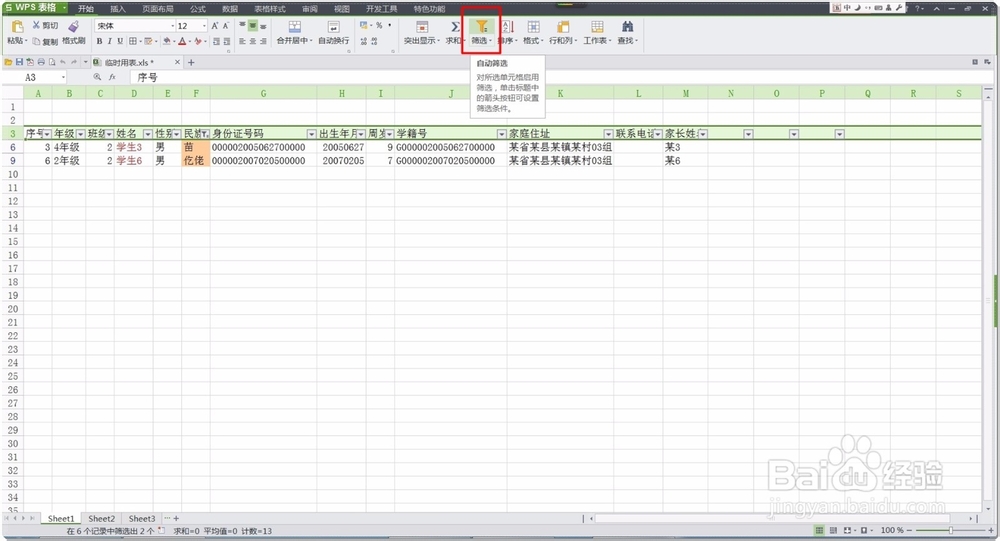
1、怎么样?利用WPS的筛选功能,颢属装嗟巧用电子表格筛选功能,是不是可以给自己的工作带来很大方便?对于WPS筛选功能的使用,可以归纳为文字筛选、颜色筛选。文字筛选可以分为单选、多选、全选、升序选、降序选、等于选、不等于选、开头是选、结尾是选、包含选、不包含选以及自定义筛选;自定义筛选还可以在点击小三角后光标闪烁的小条形框中,由我们自由输入文字进行筛选。颜色的筛选,包括文字颜色筛选、底纹颜色筛选。