怎么沿人物边缘轮廓描画虚线
1、导入一张人物图片(我选择了SpongeBob SquarePants),首先创建人物选区

2、法1:使用魔棒工具,直接选出人物的选区,但色差不大的情况下不建议使用魔棒工具(如果是选择了背景选区,反选选区即可)
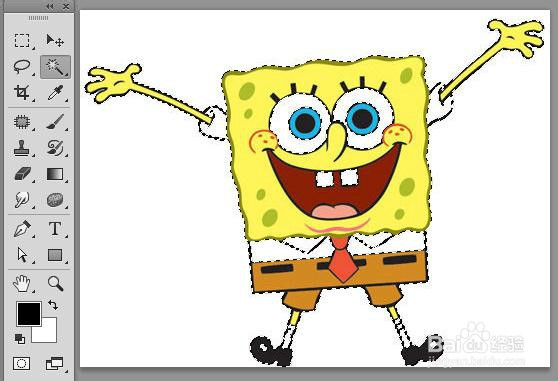
3、法2:使用快速选择工具,把人物选区一步一步选出即可,多删少补

4、法3:使用钢笔工具,勾出人物选区,然后“ctrl+回车”,变换为选区即可

1、因为虚线描边离人物身体边缘还有一段距离,所以我们要扩展一下选区
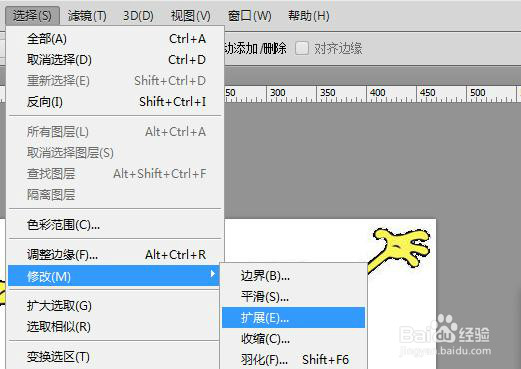
2、扩展选区数量视你具体需求量的大小来填,一次觉得不够,可以进行扩展几次,直到满意为止
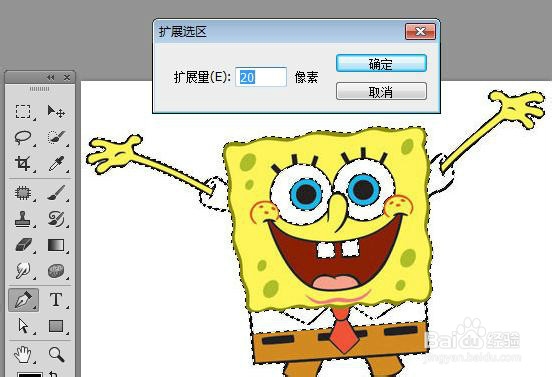
3、为了让扩展后的选区线条流畅平滑,我们执行选区平滑操作
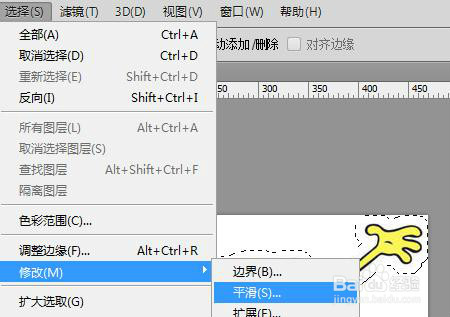
1、我们在图层面板新建一个图层来进行操作
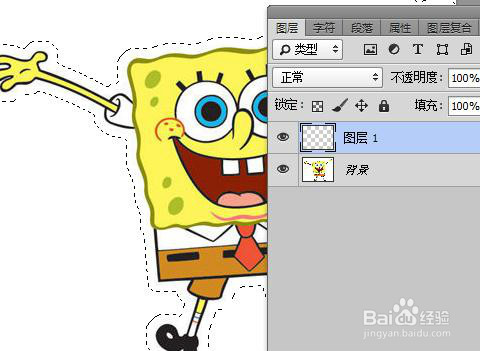
2、在“路径”面板中底部操作按钮,我们给选区创建路径
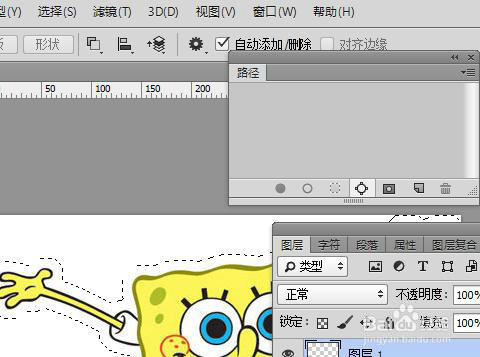
1、选中画笔工具,并确认设置了双重画笔
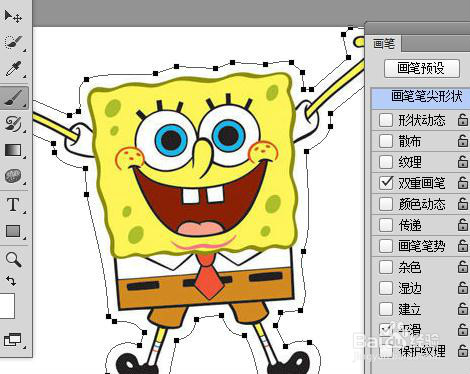
2、在工具栏选择路径工具或者路径选择工具,然后移动鼠标到路径上按鼠标右键,执行“描边路径“
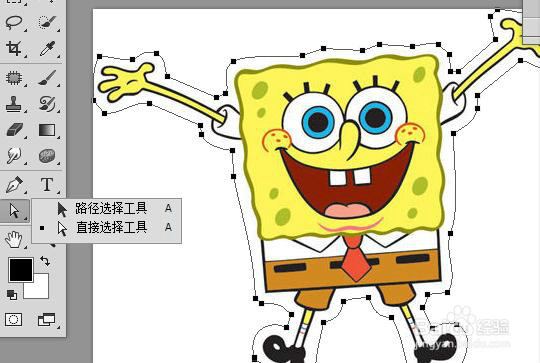
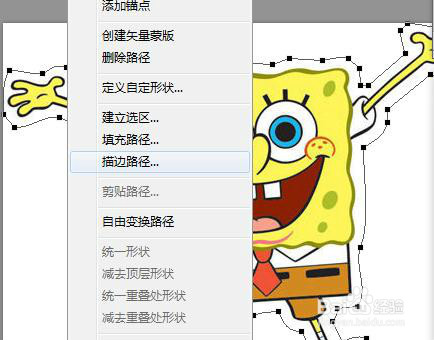
3、描边路径工具选择“画笔”
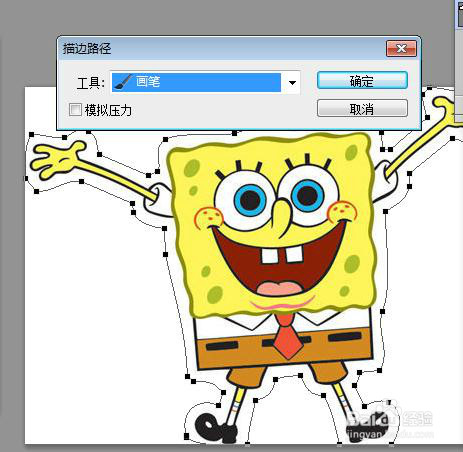
4、删除不再需要的路径,这样,我们就看到我们已经给人物边缘描上虚线了,轮廓描边就做好咯
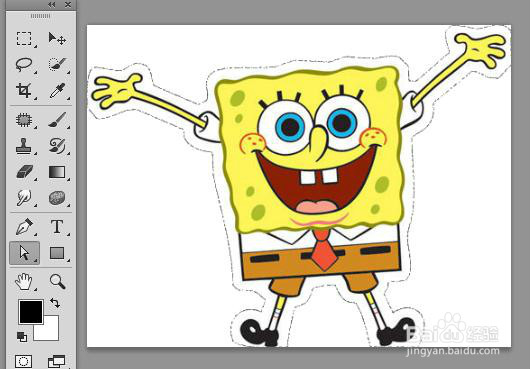
1、最后还可以按各自的喜好给虚线一些创意(颜色,粗细,大小)
有趣的照片就这样出来啦!

声明:本网站引用、摘录或转载内容仅供网站访问者交流或参考,不代表本站立场,如存在版权或非法内容,请联系站长删除,联系邮箱:site.kefu@qq.com。
阅读量:73
阅读量:157
阅读量:109
阅读量:176
阅读量:77