详解VMware自定义新建虚拟机
1、首先启用虚拟机新建向导,提供了标准和自定义两个选项,标准的虚拟机可以快速创建一个符合主流系统的虚拟机。
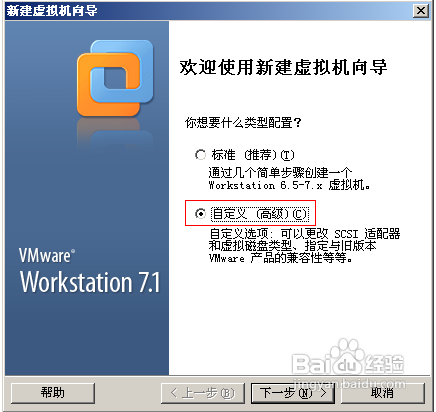
3、现在windows的操作系统分为32位和64位,模拟操作系统时需要注意,64位的系统环境,安装上64位的操作系统,运行64的VMware再加上一个64位的操作系统安装盘,才能虚拟出一台真正的64操作系统。这里选择好操作系统ISO文件后点击“下一步”,进入windows序列号输入,计算机名称及管理员密码设置界面

5、输入虚拟机名称,设置存放路径后点击“下一步”进入磁盘设置窗口
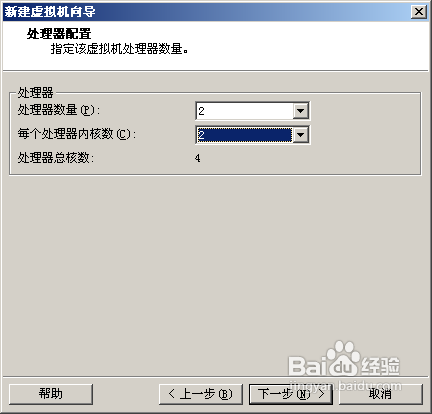
7、对于内存大小的分配,这里输入的内存数如“1500”是訇咀喃谆将来虚拟机跑起来后占用系统的物理内存,这个内存并不是允许内越大越好,而是应该考虑到实际需求。一般没有数据库及大硬件情况下6桃轾庾殇40甚至512就够了,因为如果虚拟机占用了太多的内存,导致你的物理机器已经很慢了,这样没有更多的资源来处理虚拟机的运算。往往得不偿失。输入好虚拟内存后点击“下一步”进入网络类型设置窗口。
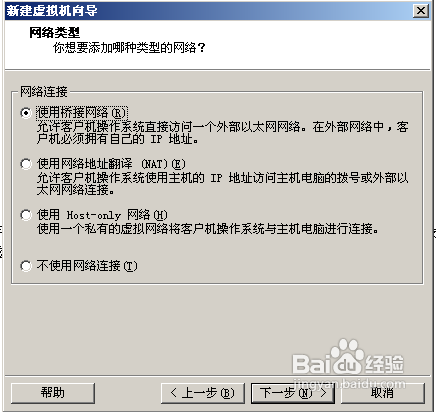
9、选择I/O控制器类型后点击“下一步”进入虚拟磁盘分配
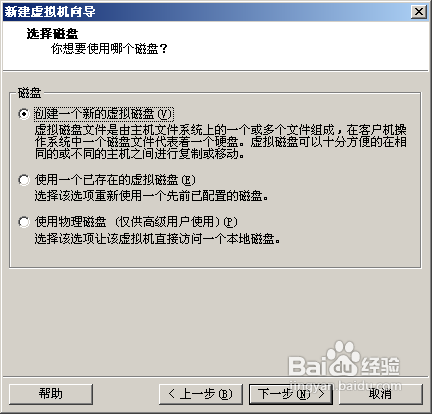
11、同快速设置一样,这里可以把文件分配成单个文件或拆分成几个文件,这个可以根据自己的需求选择,选择完成后点击“下一步”进入磁盘文件存放目录窗口
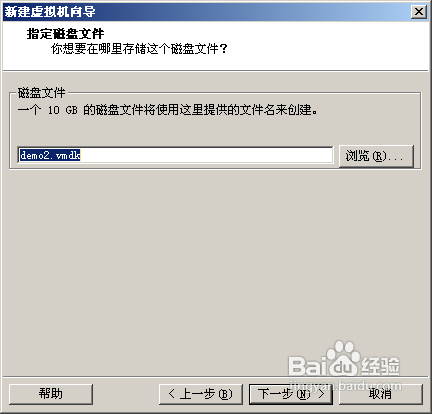
13、确认虚拟机硬件配置无误后点击“完成”,到此虚拟机已经配置成功,可以克隆一个快照,这样以后重装这个系统时,只需要取下快照即可。
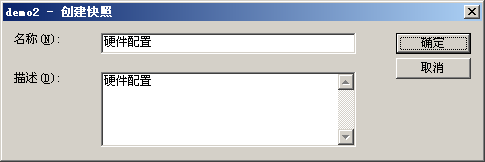
声明:本网站引用、摘录或转载内容仅供网站访问者交流或参考,不代表本站立场,如存在版权或非法内容,请联系站长删除,联系邮箱:site.kefu@qq.com。
阅读量:35
阅读量:60
阅读量:27
阅读量:42
阅读量:29