VMware Workstation 10如何添加虚拟机虚拟硬盘
1、启动Windows 10操作系统,点击任务栏"开始"按钮。

3、唤出"VMware Workstation 10"程序窗口,选择标签栏"Windows Server 2012"项。
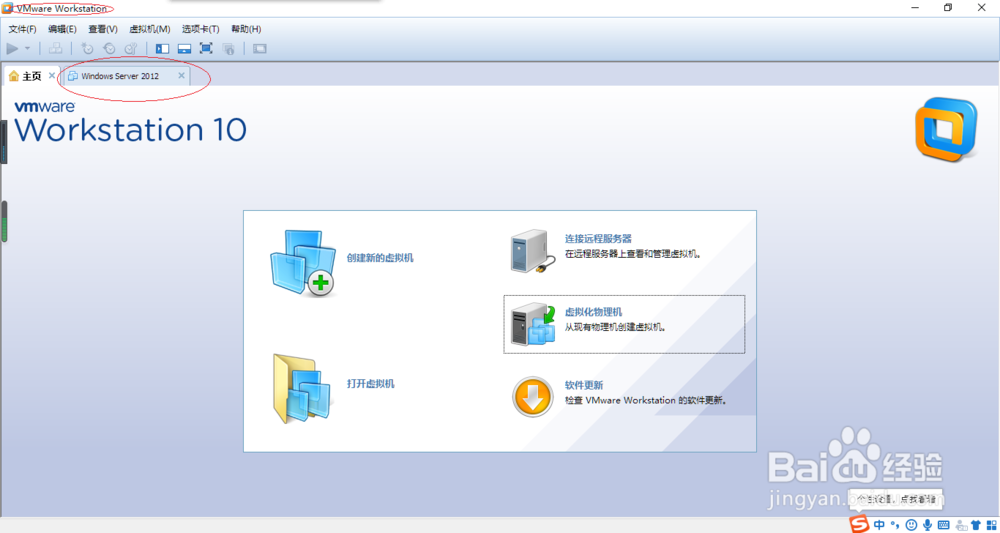
5、弹出"虚拟机设置"对话框,点击"硬件→添加..."按钮。
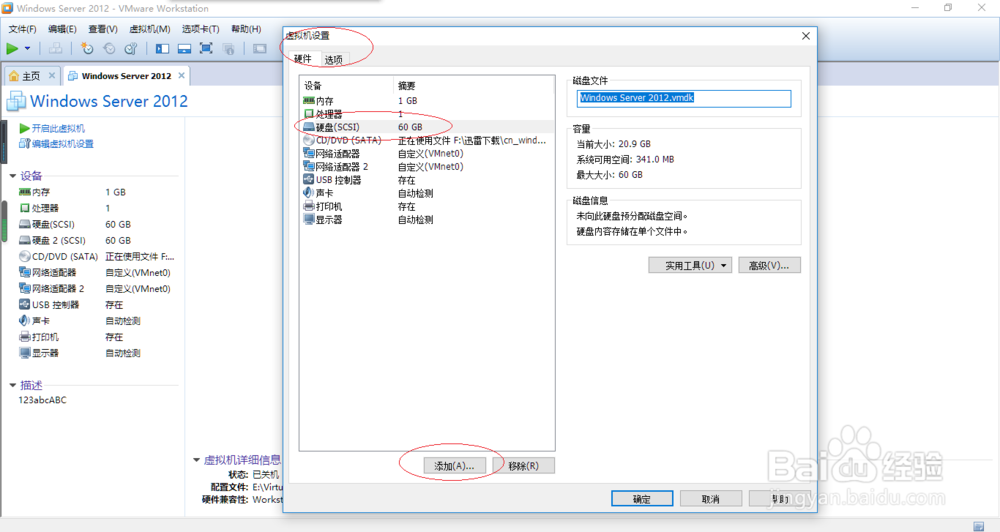
7、唤出"选择磁盘类型"选项界面,选择虚拟磁盘类型点击"下一步"按钮。

9、唤出"指定磁盘容量"选项界面,设置完成点击"下一步"按钮。
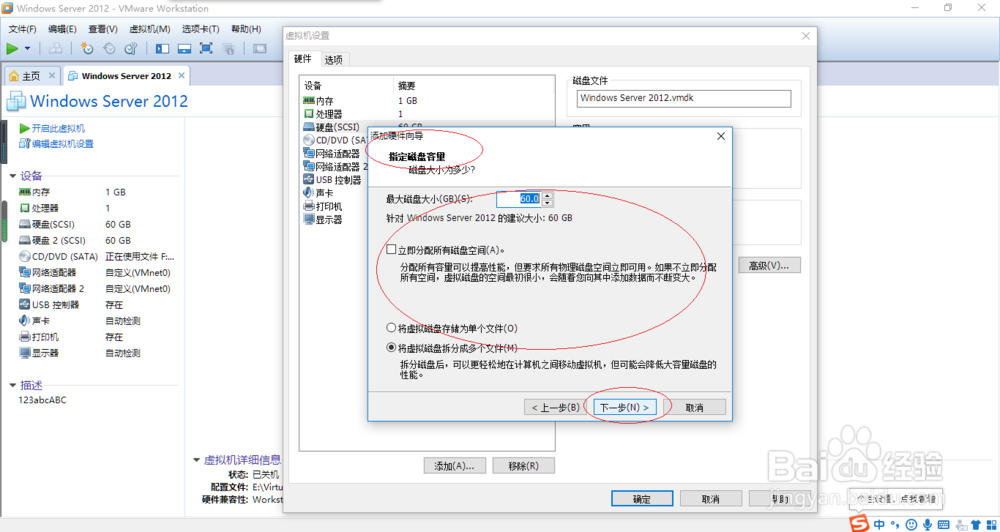
声明:本网站引用、摘录或转载内容仅供网站访问者交流或参考,不代表本站立场,如存在版权或非法内容,请联系站长删除,联系邮箱:site.kefu@qq.com。
阅读量:35
阅读量:56
阅读量:46
阅读量:28
阅读量:41