用excel制作考勤表模板公式
1、打开Excel,先留三行空白,第四行写个名字。选择A1:H1,合并后居中。
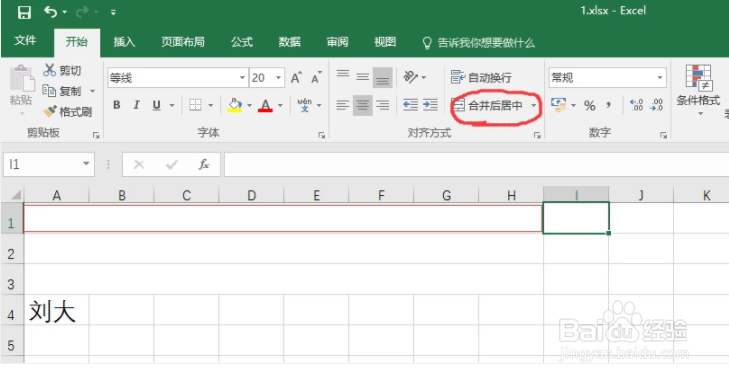
3、在B3输入1,并向右填充日期。在B2输入当月的第一天,并向右填充,选中填好的日期点击右键,选择“设置单元格格式”。在自定义处输入:aaa,点击确定按钮就可以显示星期几了。
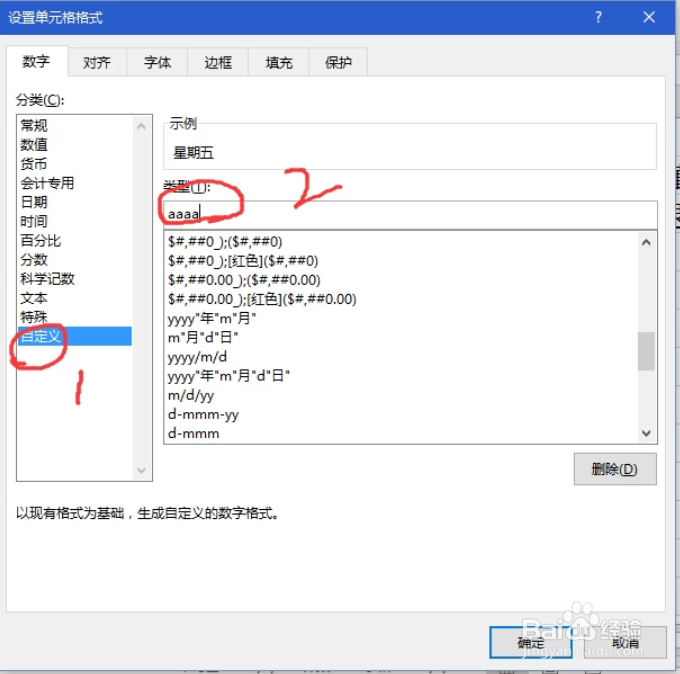
5、格子点到B4,选择上方的“数据”,“数据验证”--“数据验证”。

7、在记录区的右方,设置下图的格式。其中:I4:N4要输入统计公式。
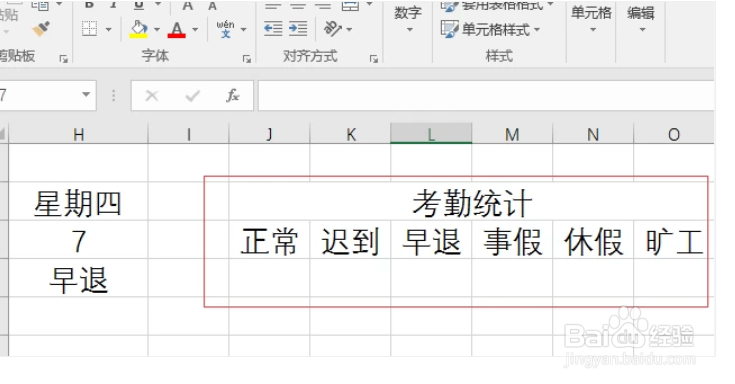
声明:本网站引用、摘录或转载内容仅供网站访问者交流或参考,不代表本站立场,如存在版权或非法内容,请联系站长删除,联系邮箱:site.kefu@qq.com。
阅读量:71
阅读量:65
阅读量:44
阅读量:83
阅读量:68