photoshop中修补工具的使用技巧实例
1、用photoshop打开一个图片文档 长按工具栏修补工具 在弹出的的菜单中点修补工具

3、用鼠标左键在箭头所指向区域画出一个区域

5、经过多次选择选区 拖动选区 修补效果如下 选择选区拖动选区到目标区域 目标区域中的内容会填充到原来全区位置 并与原选区周围图像融合

7、选择内容识别 非常松散 非常松散的作用是让ps保持较大的自由度以更好的融合目标区域到原来选区 这个是用内容识别 非常松散修补后的效果 操作与 勾选源一样
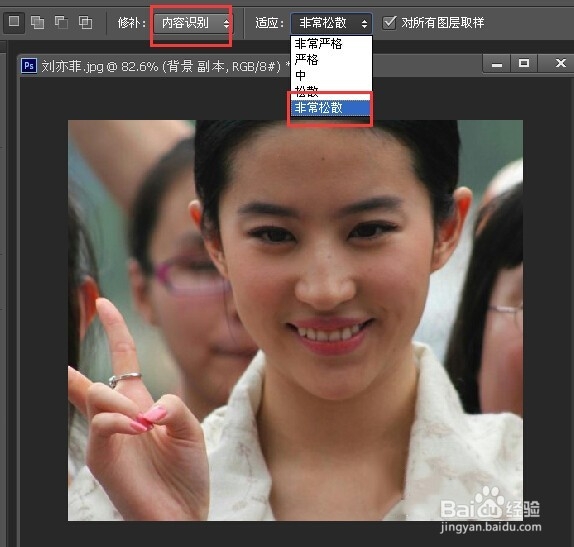
声明:本网站引用、摘录或转载内容仅供网站访问者交流或参考,不代表本站立场,如存在版权或非法内容,请联系站长删除,联系邮箱:site.kefu@qq.com。
阅读量:89
阅读量:66
阅读量:67
阅读量:63
阅读量:90