AI怎样使用剪刀裁切图形?
1、在AI中新建一张画布
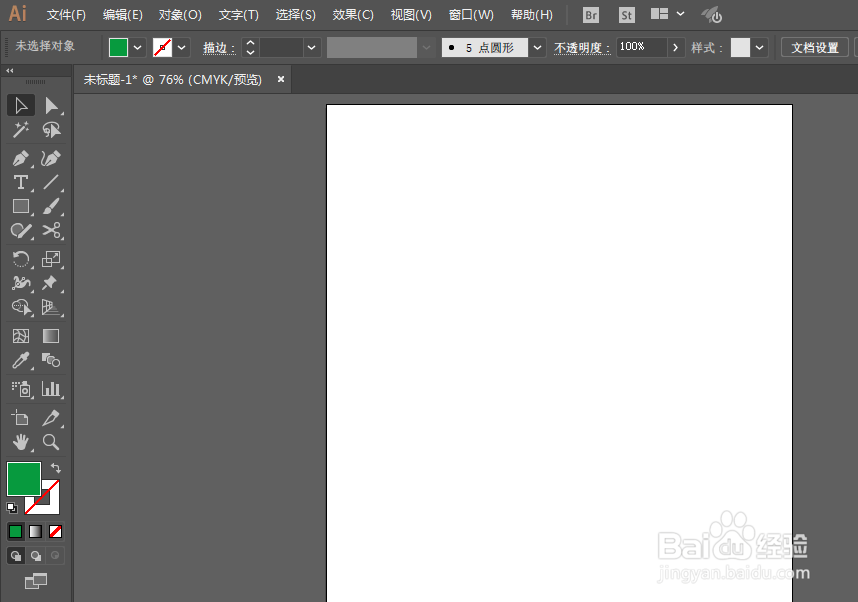
2、点击左侧工具中的矩形工具
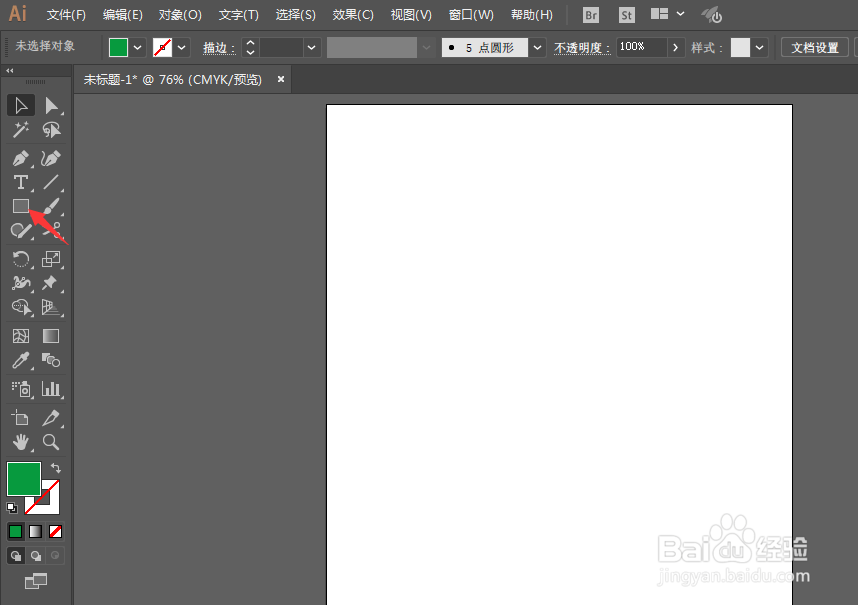
3、在画布中画出一个矩形
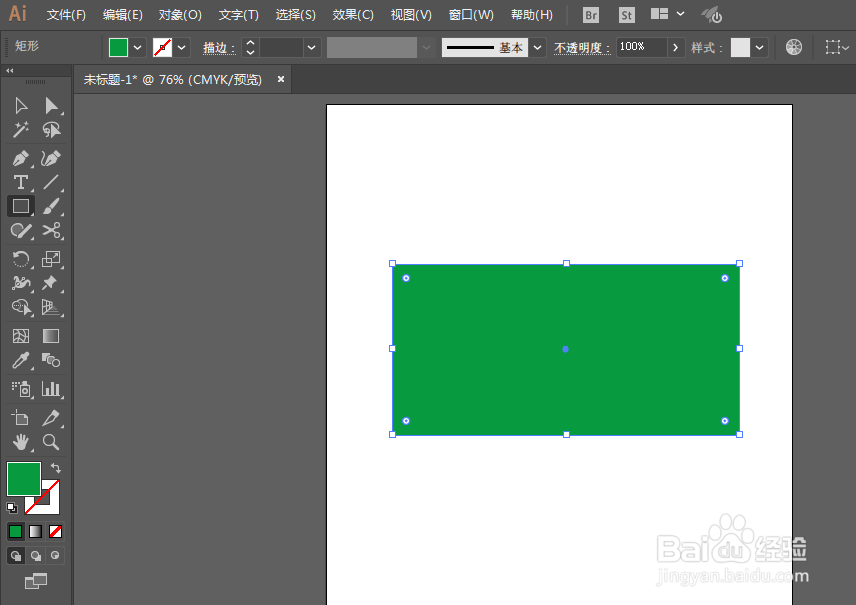
4、这时,我们在左侧工具栏中并没有看到剪刀工具,右键单击橡皮擦工具

5、在弹出的菜单中选择【剪刀工具】
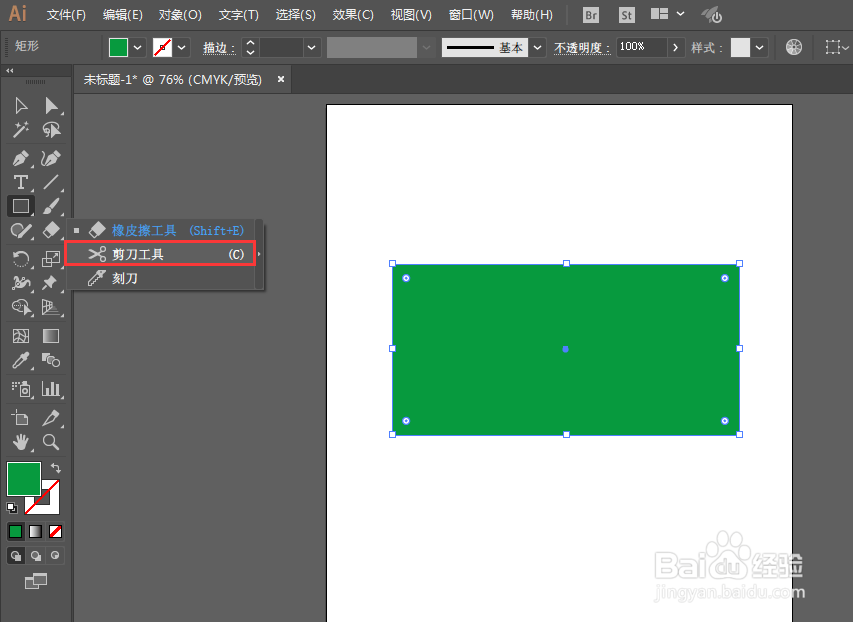
6、如果出现下方的提醒窗口,说明剪刀工具在裁剪的时候,起始点没有在图形的边框(路径)上,点击确定
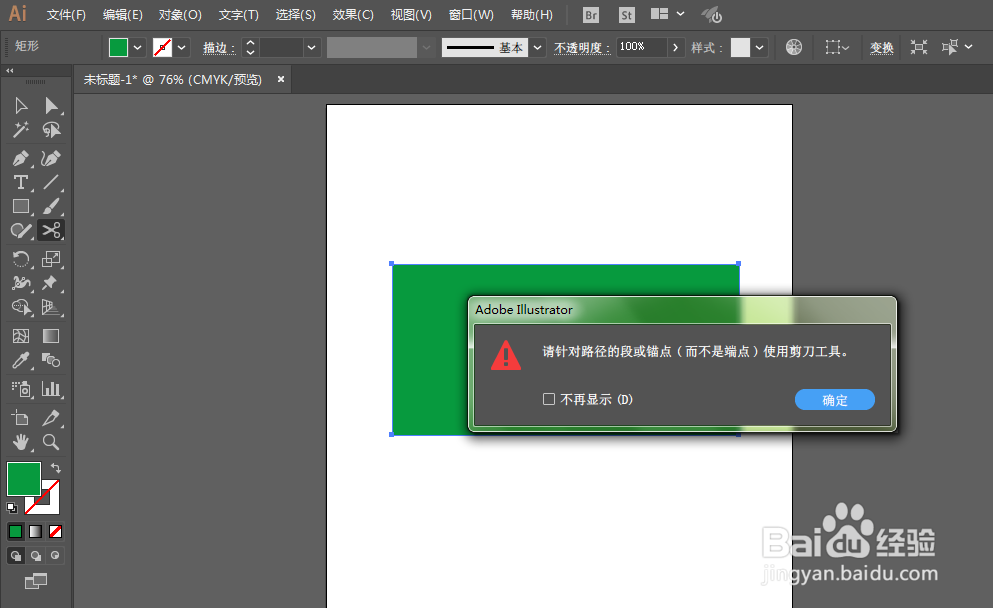
7、如下图所示,移动剪刀工具到矩形边框上,当出现【路径】字样的时候,才可以选中作为裁切起始点

8、同样道理,结束点也必须在图形的路径上

9、这样,我们点击左侧的【直接选择工具】

10、直接将矩形进行拖动,就可以把刚刚裁切的部分进行拆分了

声明:本网站引用、摘录或转载内容仅供网站访问者交流或参考,不代表本站立场,如存在版权或非法内容,请联系站长删除,联系邮箱:site.kefu@qq.com。
阅读量:62
阅读量:142
阅读量:123
阅读量:129
阅读量:133