Excel制作漏斗图
1、制作数据表,同时将转化率一起搞定,如下图。这里,我们新增一列辅助占位列。(漏斗图,其实相当于是堆积条形图,利用占位数据将它羔蛭缳钿挤到中间的)这里,说明下转化率公式=B2/B$2,辅助占位=(C$2-C2)/2
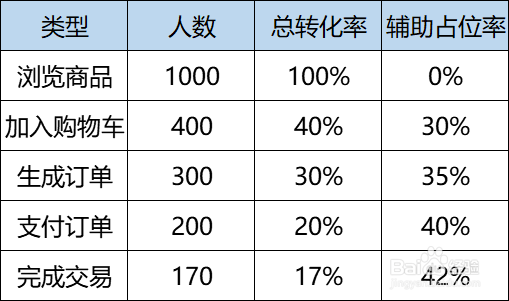
3、根据上图,可以看到坐标轴的顺序反了。选择坐标轴,设置格式,选择逆序类别。

5、选中辅助占位条形图,设置格式,无填充,无款项,得到如下图。


声明:本网站引用、摘录或转载内容仅供网站访问者交流或参考,不代表本站立场,如存在版权或非法内容,请联系站长删除,联系邮箱:site.kefu@qq.com。
阅读量:93
阅读量:71
阅读量:73
阅读量:73
阅读量:26