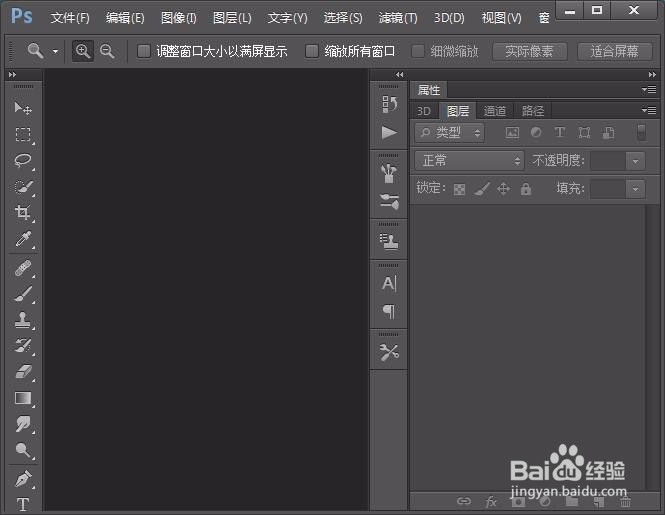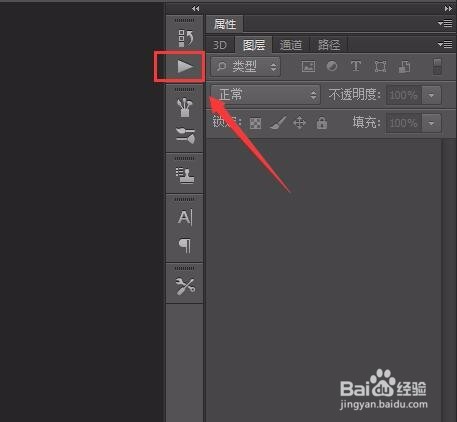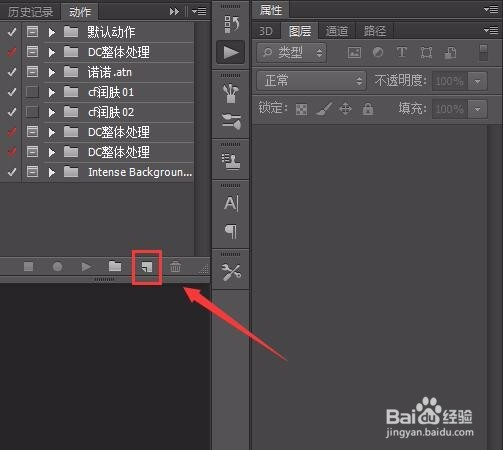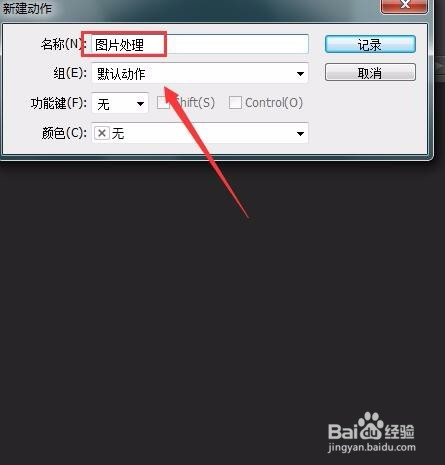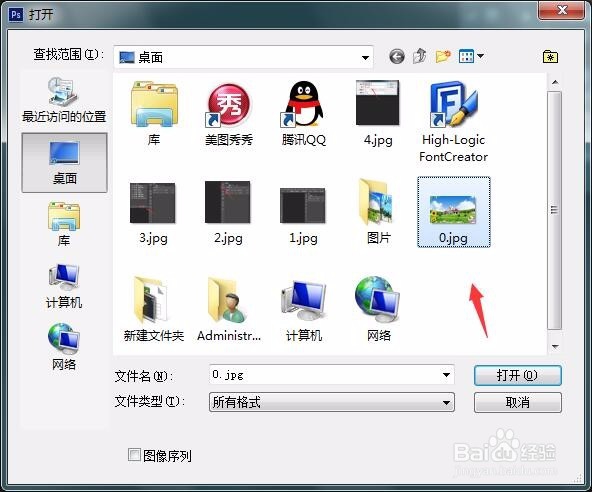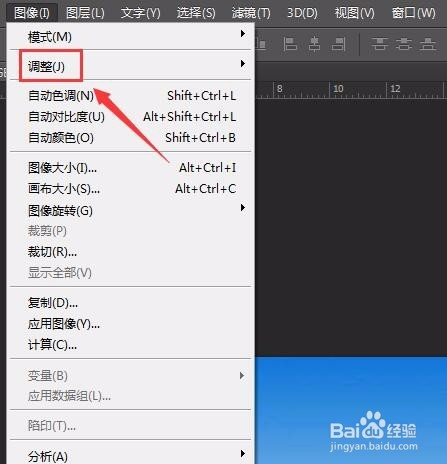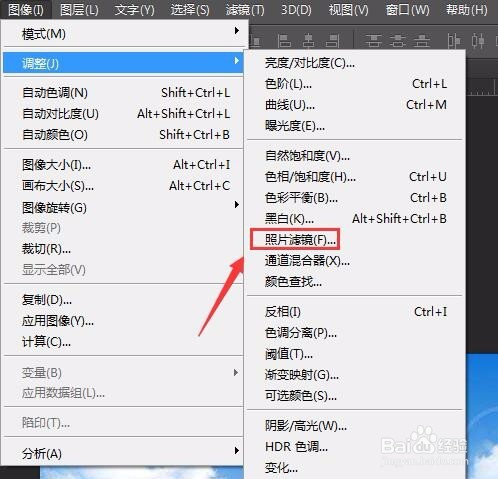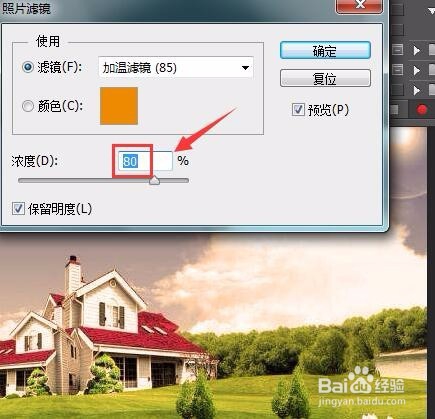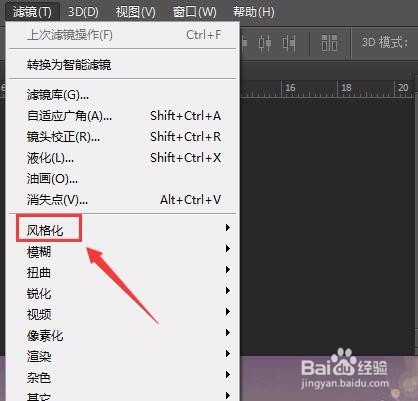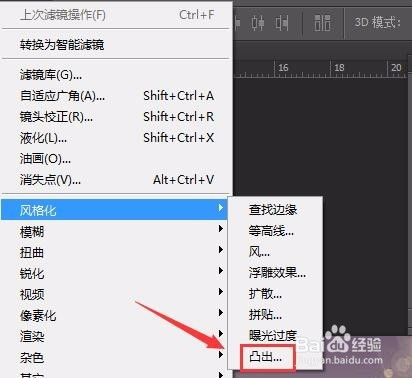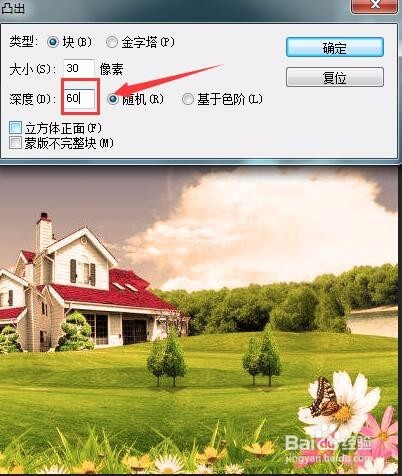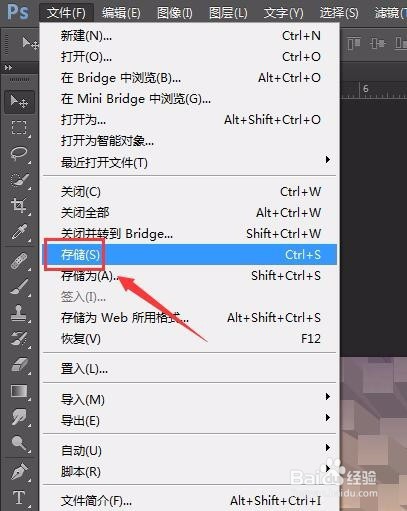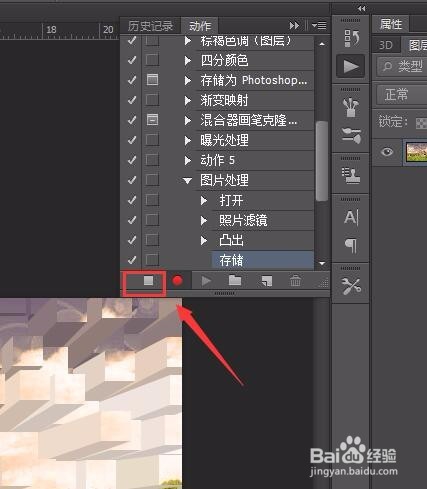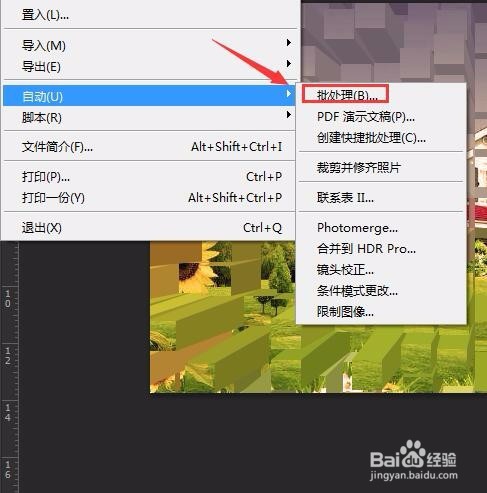ps如何批量处理图片
1、打开ps这款软件,进入ps的操作界面,如图所示:
2、在该界面的右侧找到动作选项,如图所示:
3、+411+点击动作选项,弹出动作面板在该面板里找到创建新动作选项,如图所示:
4、点击创建新动作选项,在弹出的对话框内我们给新动作命个名字,如图所示:
5、再在文件里找到打开选项或者按下快捷键Ctrl+O键,点开图片对话框,在该对话框内找到我们需要胆咣骜岱编辑的图片,如图所示:
6、打开图片后找到图像菜单里的调整选项,如图所示:
7、点击调整选项,在其子级菜单里找到照片滤镜选项,如图所示:
8、点击照片滤镜选项,在弹出的对话框内设置参数如图所示:
9、再找到滤镜菜单里的风格化选项,如图所示:
10、点击风格化选项,在其子级菜单里找到凸出选项,如图所示:
11、点击凸出选项,在弹出的对话框内设置参数如图所示:
12、设置好参数后,可以看到最后的图片效果如图所示:
13、再在文件菜单里找到存储或者存储为选项,如图所示:
14、将我们的图片保存起来,然后在动作里找到停止记录选项,如图所示:
15、点击停止记录选项,再在文件菜单里找到自动选项,如图所示:
16、点击自动选项在其下拉菜单里找到批处理选项,如图所示:
17、点击批处理选项在弹出的对话框内设置参数如图所示,设置好参数后我们文件夹内的图片就被处理好了:
声明:本网站引用、摘录或转载内容仅供网站访问者交流或参考,不代表本站立场,如存在版权或非法内容,请联系站长删除,联系邮箱:site.kefu@qq.com。
阅读量:41
阅读量:81
阅读量:32
阅读量:20
阅读量:58