教大家怎么安装VMware 8的虚拟机
1、1,去百度下载VMware 8,然后解压,在点击运行setup.exe,然后点击next;
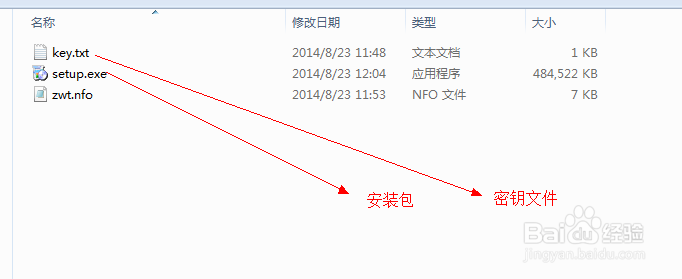
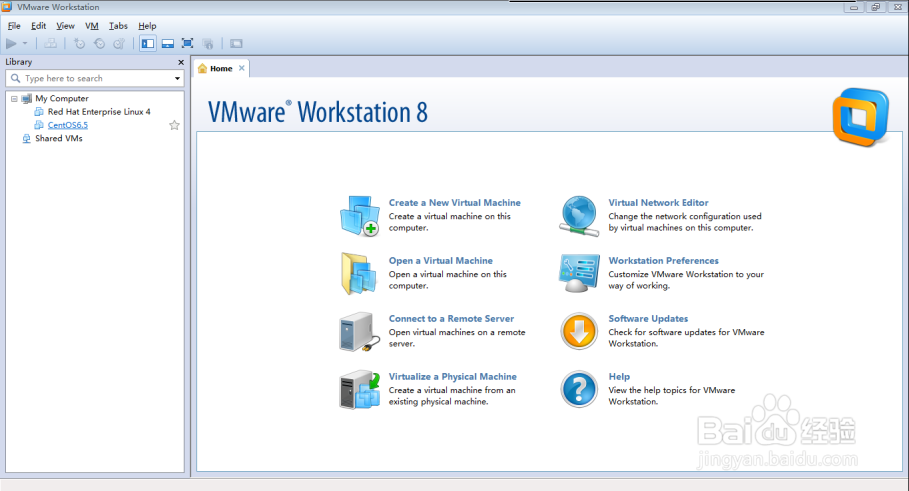
3、3,下一步,下一步,选择稍后安装;
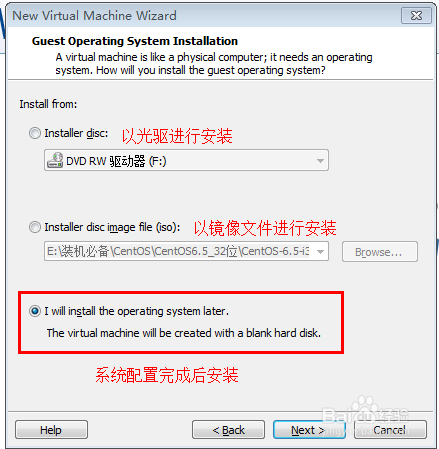
5、5,下一步,选择默认安装路径,要求大小在10G以上,下一步,默认即可
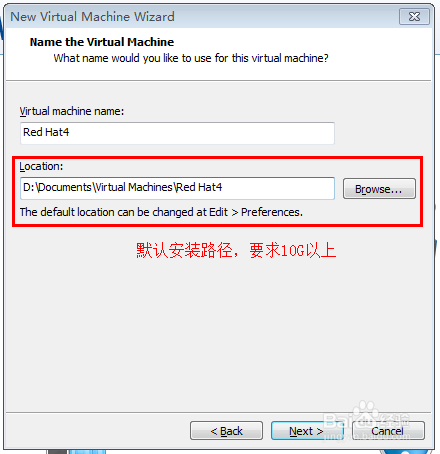
6、6,分配内存(要求大于512M),然后在设置网络桥接模式;
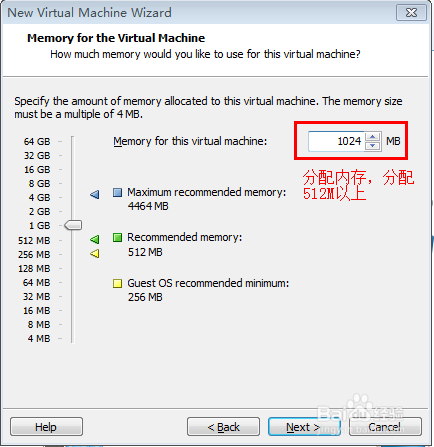
7、7,下一步,选择LSI Logic(Recommended),选择第一种创建模式;
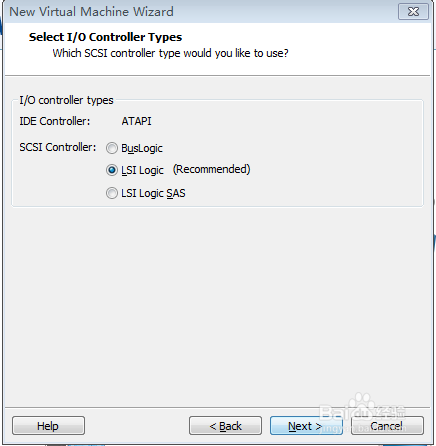
8、8,下一步,默认即可,在分配空间大小为10G(最少6G以上)
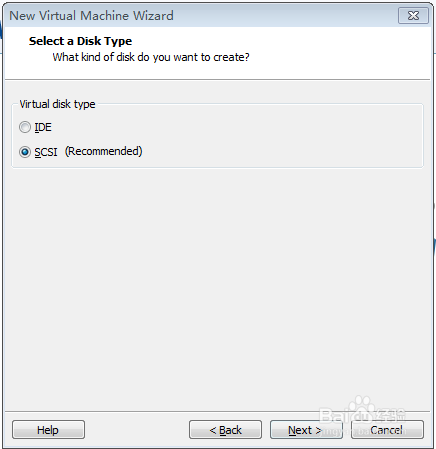
9、9,下一步,下一步,Finish完成即可,完成安装,看下图表示安装成功。
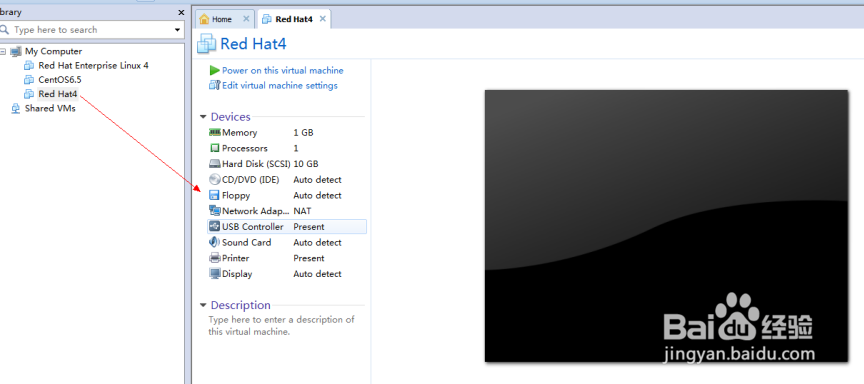
声明:本网站引用、摘录或转载内容仅供网站访问者交流或参考,不代表本站立场,如存在版权或非法内容,请联系站长删除,联系邮箱:site.kefu@qq.com。
阅读量:29
阅读量:20
阅读量:48
阅读量:54
阅读量:82