用ps笔刷功能制作漫天雪花效果的图片
1、打开素材,按ctrl+j复制背景。按ctrl+m打开曲线窗口,调整rgb和蓝通道中的曲线,加强亮度和降低蓝色,让背景接近下雪时的景象。
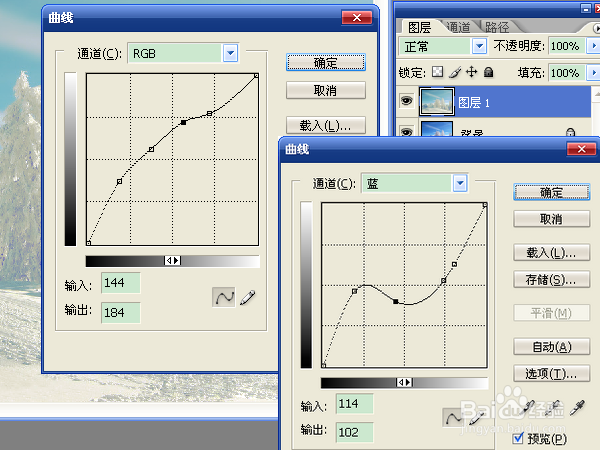

4、选择“滤镜”→“模糊”→“镜头模糊”,选择六边形、高斯模糊、单色,其它数值随意,确定。
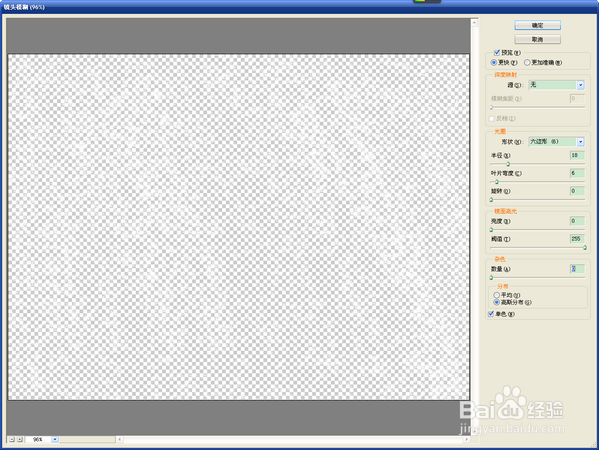

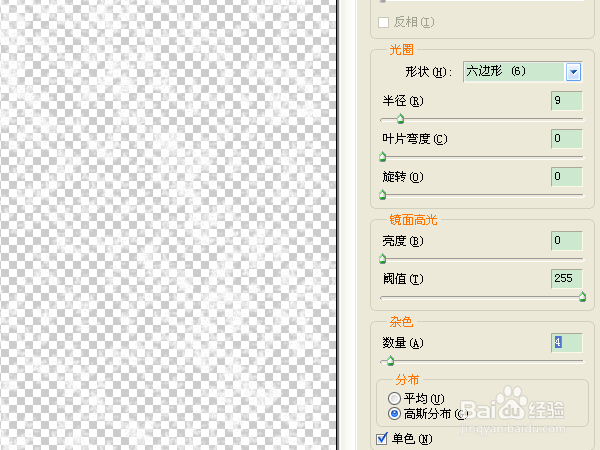
7、按ctrl+shift+alt+e执行盖印可见图层,点击“图层”窗口下方的“创建新的填充或调整图层”按钮,选择“色相/饱和度”,降低饱和度、加大明度,产生下雪时的景色。保存文件。
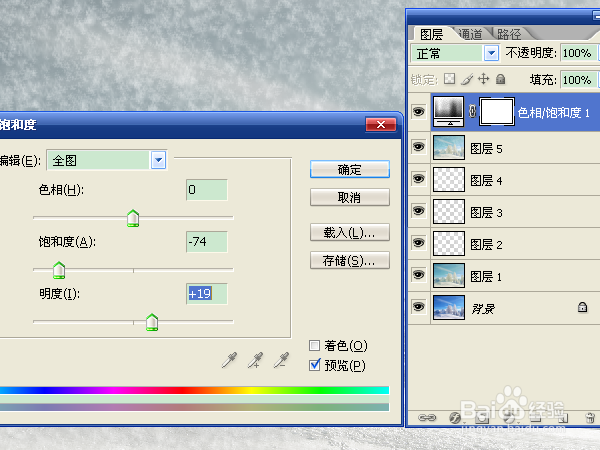
声明:本网站引用、摘录或转载内容仅供网站访问者交流或参考,不代表本站立场,如存在版权或非法内容,请联系站长删除,联系邮箱:site.kefu@qq.com。
阅读量:79
阅读量:43
阅读量:43
阅读量:87
阅读量:59