Excel动态图表制作带多个Excel控件
1、1.点击开发工具——插入——窗体控件。
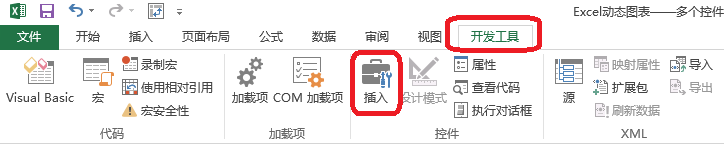
2、2.滚动条窗体控件
右击——设置控件格式。如图所示,进行设置。


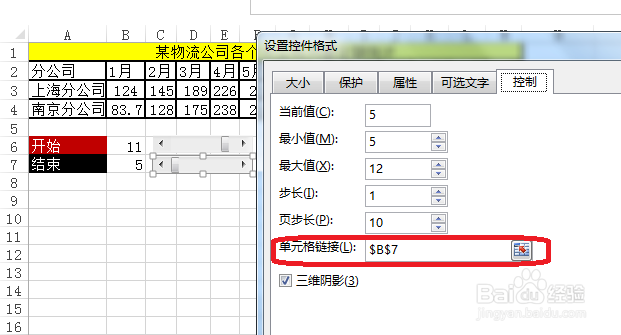
3、3.组合框窗体控件
右击——设置控件格式。如图所示,进行设置。

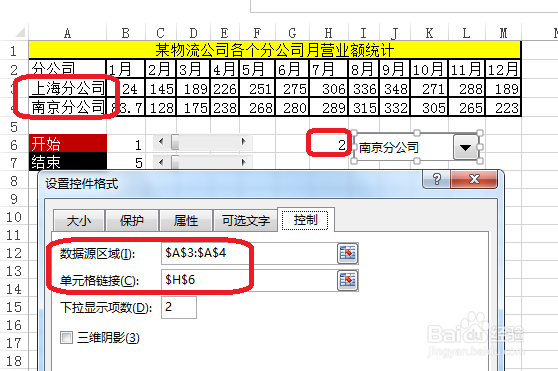
1、4.点击公式——名称管理器,定义名称建立X轴数据源。
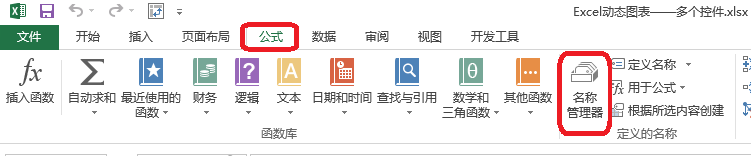
2、5.定义名为X轴的名称
X轴引用位置——=OFFSET(Sheet1!$A$2,,Sheet1!$B$6,,Sheet1!$B$7-Sheet1!$B$6+1)
有关offset函数可以参看经验
Excel中offset函数的使用方法

1、南京分公司=OFFSET(X轴,Sheet1!$H$6,)
上海分公司=OFFSET(X轴,Sheet1!$H$6,)
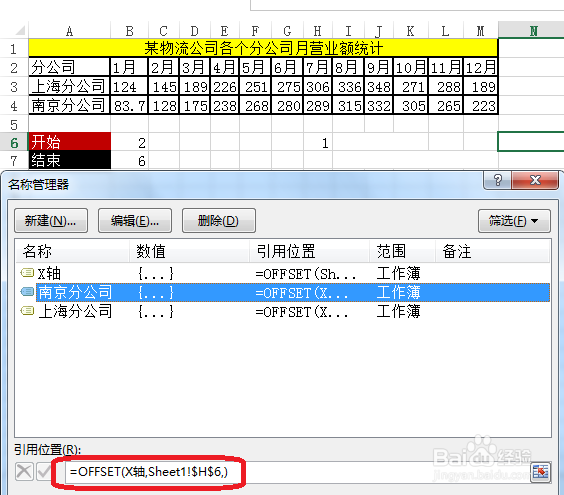

2、5.如图所示,通过滚动条控件来控制X轴的数据(月份)——上海分公司的数据——南京分公司的数据
通过组合窗体控件来控制公司名称。
公式解释
X轴引用位置——=OFFSET(Sheet1!$A$2,,Sheet1!$B$6,,Sheet1!$B$7-Sheet1!$B$6+1)
以A2(分公司)为参照系——行不偏移,列偏移B6(这里为2)——返回1行,B7-B6+1=5列,所以是2月到6月
南京分公司=OFFSET(X轴,Sheet1!$H$6,)
以上面定义的X轴(是区域,上面是单元格)为参照系——行偏移,偏移量由单元格H6控制。
H6所在单元格又可以控制——组合窗体控件——公司名称。
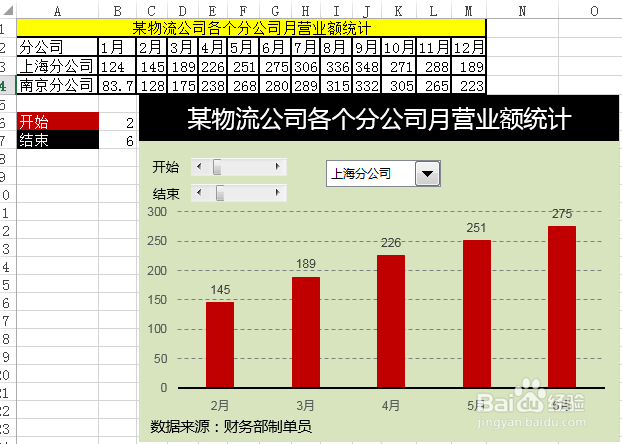

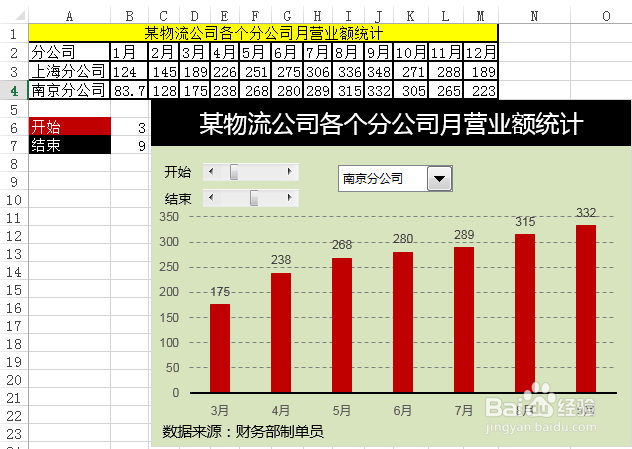
1、6.点击图表工具——设计——选择数据。
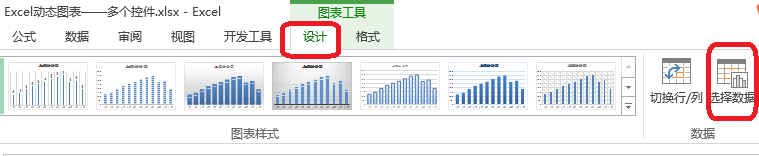
2、7.轴标签
=sheet1!X轴
sheet1!为固定形式——X轴为定义的名称,是动态的月份数据
系列值
=sheet1!南京分公司
sheet1!为固定形式——南京分公司为定义的名称,是动态的营业额数据。

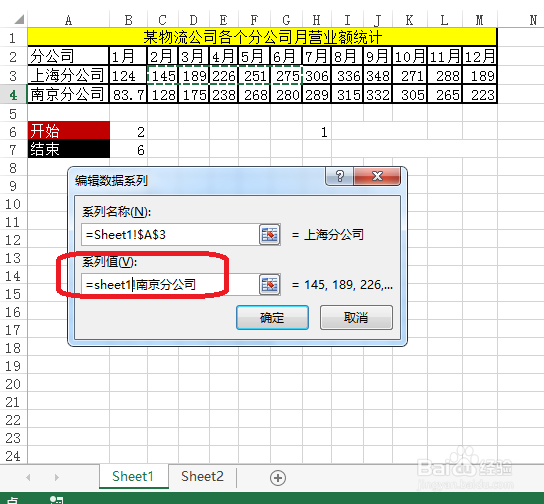
1、8.如图所示,进行图表的美化。
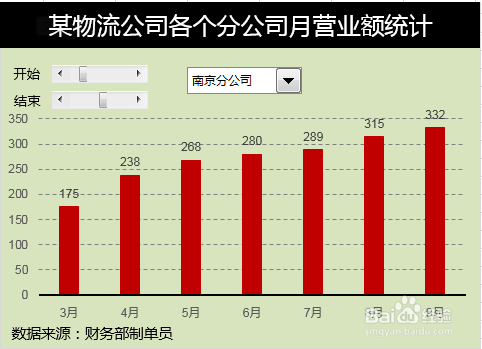
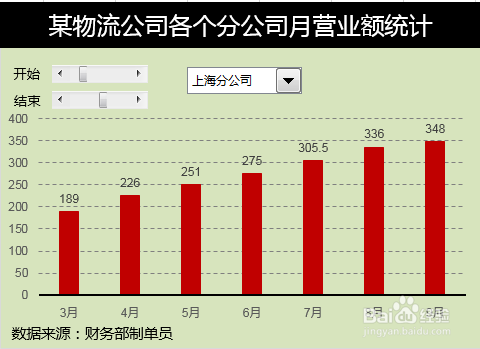
声明:本网站引用、摘录或转载内容仅供网站访问者交流或参考,不代表本站立场,如存在版权或非法内容,请联系站长删除,联系邮箱:site.kefu@qq.com。
阅读量:63
阅读量:125
阅读量:168
阅读量:165
阅读量:118