Win10 1709电脑拨号时显示宽带连接已阻止怎么办
1、在Windows10桌面,右键点击开始按钮,在弹出菜单中选择“运行”菜单项
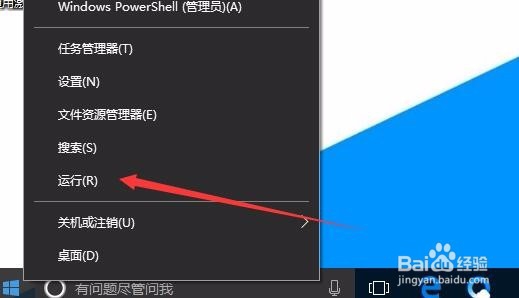
3、这时会打开Windows10系统的服务窗口,在服务列表中我们找到DHCP Client服务项

5、接着再找到DNS Client服务项,与上面的操作一样,如果没有启动的话,启动该服务项,同时设置该服务为自动启动。

7、在打开的网络和共享中心窗口中,点击网络连接
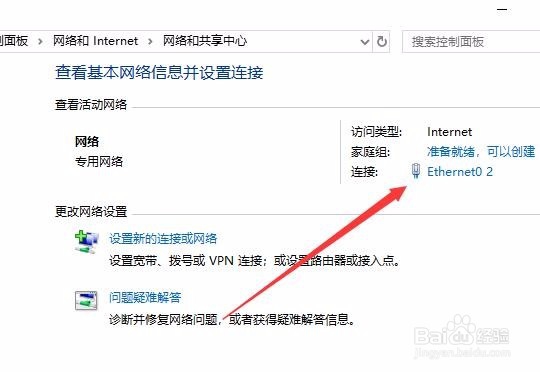
9、在打开的网卡属性窗口中,点击安装按钮

11、在打开的窗口中,点击“可靠多播协议”,然后点击确定按钮,安装该协议。最后重新启动计算机后,再拨号上网就不会有错误提示了。
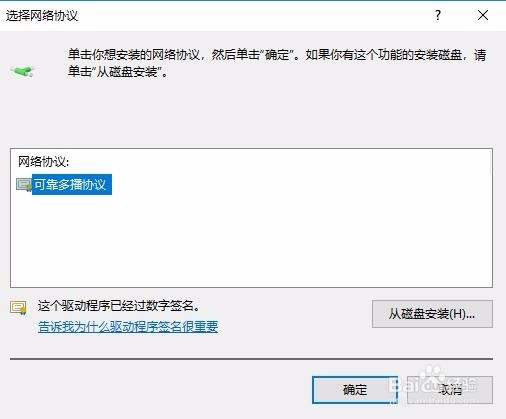
声明:本网站引用、摘录或转载内容仅供网站访问者交流或参考,不代表本站立场,如存在版权或非法内容,请联系站长删除,联系邮箱:site.kefu@qq.com。